 |
|
Модераторы: bartram, Akella |
 

|
|
| Akella |
|
|||
 Творец     Профиль Группа: Модератор Сообщений: 18485 Регистрация: 14.5.2003 Где: Корусант Репутация: 73 Всего: 329 |
Эту тему можно закрепить. И оставлять здесь недокументированное или малоизвестное о Windows.
Начну. 1. Для того чтобы удалять файлы, не сохраняя их в «мусорной корзине», выберите Run... из меню Start и наберите gpedit.msc, затем выберите User Configuration, Administrative Templates, Windows Components, Windows Explorer и отметьте флажком Do not move deleted files to the Recycle Bin. Покопавшись в gpedit, можно найти массу параметров интерфейса и системы, однако будьте осторожны: некоторые из них могут привести к нежелательному поведению компьютера. (Это работает только в Professional Edition.) 2. Рабочую станцию ХР можно запереть двумя щелчками мыши. Кликнув на рабочем столе правой кнопкой, создайте новый ярлык и введите в поле location строку rundll32.exe user32.dll,LockWorkStation. Присвойте этому ярлыку какое-нибудь имя. Теперь двойным щелчком по нему вы сможете блокировать свой компьютер. Того же эффекта можно добиться сочетанием клавиш Windows + L. 3. XP скрывает отдельные элементы системного ПО, которые кто-то, возможно, захочет удалить. Это может быть, например, Windows Messenger. Пользуясь редактором Notepad или Edit, исправьте текстовый файл /windows/inf/sysoc.inf, найдя и удалив в нем слово hide. Затем войдите в меню Add or Remove Programs на панели управления, выберите Add/Remove Windows Components — и вам откроется все, что было сокрыто. 4. Тем, кто владеет искусством работы с пакетными файлами DOS, ХР предлагает ряд интересных новых команд. В их числе eventcreate и eventtriggers для создания системных событий и слежения за ними, typeperf для контроля за производительностью различных подсистем и schtasks для управления запланированными задачами. Как обычно, /? после имени команды выдает список опций — их слишком много, чтобы перечислять здесь все. 5. В ХР есть поддержка IP версии 6 — интернет-протокола нового поколения. К сожалению, такой поддержки нет у вашего ISP, поэтому экспериментировать с ней можно лишь в пределах локальной сети. Введите ipv6 install в поле Run... (не беспокойтесь, текущие сетевые настройки от этого не пострадают), а затем наберите ipv6 /? в командной строке, чтобы получить дополнительную информацию. Если вы не знаете, что такое IPv6, не переживайте и не утруждайте себя. 6. Наконец-то появилась возможность снимать задачи из командной строки. Наберите taskkill /pid и номер задачи или просто tskill и номер процесса. Номер можно узнать, набрав команду tasklist, которая вдобавок сообщит многое о том, что происходит в вашей системе. 7. XP считает файлы Zip папками — это удобно, если у вас быстрая машина. На более медленных системах можно заставить ХР отказаться от такой практики, набрав в командной строке regsvr32 /u zipfldr.dll. Позднее, если вы передумаете, можно все вернуть назад командой regsvr32 zipfldr.dll. 8. Можно начинать работать, не набирая имени пользователя и пароля. Выберите Run... из стартового меню и наберите control userpasswords2, что приведет к открытию приложения, управляющего учетными записями пользователей. На вкладке Users удалите флажок у позиции Users Must Enter A User Name And Password To Use This Computer и кликните ОК. Появится диалоговое окно Automatically Log On; введите имя пользователя и пароль для нужной учетной записи. 9. Меню Start, когда оно решит появиться, может показаться медлительным, но этот процесс можно ускорить, уменьшив значение параметра реестра HKEY_CURRENT_USER/Control Panel/Desktop/MenuShowDelay, которое по умолчанию равно 400. Сделайте его, например, нулевым. п.9 НЕ РЕКОМЕНДУЮ ИСПОЛЬЗОВАТЬ, хотя можете попробовать, а я назад вернул 400. 10. В Windows Explorer файлы можно переименовывать скопом. Выделите в окне группу файлов, кликните правой кнопкой по одному из них и, если нужно, переименуйте его. Все выделенные файлы получат имя указанного файла с индивидуальными номерами в скобках. Кроме того, значки в папке можно организовать в упорядоченные по алфавиту группы — для этого выберите View, Arrange Icon By... Show In Groups. 11. Windows Media Player в процессе воспроизведения треков отображает обложки альбомов — если находит их изображение в интернете во время копирования трека с CD. В противном случае, а также если у вас большая библиотека музыкальных файлов WMP, вы можете поместить свою собственную копию изображения обложки в тот же каталог, где хранятся записи. Просто назовите ее имя_каталога.jpg, и Windows Media Player найдет и выведет эту картинку. 12. Сочетание клавиш Windows+Break открывает в Control Panel "системный аплет "; сочетание клавиш Windows+D сворачивает все приложения; сочетание клавиш Windows+Tab переключает кнопки панели задач. "Секреты", если их так можно назвать, хоть и старенькие, но некоторые, даже многие о них не знают. Добавлено @ 10:56 IE - SP2 После установки SP2 когда на сайте в IE кликаешь на линк скачки zip архива он его не скачивает, а скачивает и сразу в этом окне открывает, не удобно ужастно! Раньше было просто замечательно - кликаешь, браузер спрашивает где сохранить и ставишь на закачку, теперь же надо ждать пока он разархивирует, а чтобы сохранить архив надо делать хрен его знает сколько движений мышаком... Никто не знает как можно эту хрень убить, удалить, отключить, заблокировать... Переход на другую ось, удаление SP, применение другого браузера и кликанье правой кнпкой мыши вмместо левой не предлагать Искал галку, и так и не нашел – а жаль Но это можно исправить удалением ключа с registry. Вот этот ключ: HKEY_CURRENT_USER\Software\Microsoft\Windows\Shell\AttachmentExecute\{0002DF01-0000-0000-C000-000000000046} для ZIP, его можно удалить или переименовать (я обычно в конце ключа добавляю !!!). Возможно в место {0002DF01-0000-0000-C000-000000000046} будет что то другое. По умолчанию в HKEY_CURRENT_USER\Software\Microsoft\Windows\Shell\AttachmentExecute\ нет никаких ключей. Добавлено @ 10:58 Как создавать псевдонимы для программ ? В системном реестре Windows есть скрытая особенность, которая позволяет Вам создавать псевдонимы для программ. Например, псевдоним под называнием PRIMER.EXE фактически запускает другую программу, например NOTEPAD.EXE. 1. Используя Regedit, откройте ключ указанный ниже. В этом ключе должны быть ряд подключей. 2. Создайте новый подключ, и назовите его именем псевдонима, который Вы желаете создать (например, PRIMER.EXE). 3. Установите значение параметра "(По умолчанию)" равным полному пути и имени файла программы, которую Вы хотите открывать, когда запускается псевдоним (например, 'c:\windows\notepad.exe'). 4. Выйдете из Regedit и проверьте действие выполненных изменений, используя Пуск | Выполнить.… Напечатайте имя Вашего псевдонима (то есть PRIMER.EXE), должна запустится установленная для псевдонима программа (в нашем случае Блокнот). Ключ: [HKEY_LOCAL_MACHINE\SOFTWARE\Microsoft\Windows\CurrentVersion\App Paths] Параметр: (По умолчанию) Тип: REG_SZ Значение: Полное имя файла (например, c:\windows\notepad.exe) --------------------------------------------------------------------------- Как автоматический входить в Windows 9X? Windows 9X имеет особенность, которая позволяет Вам автоматически входить в систему и сеть в обход диалогового окна приглашения. Чтобы использовать эту функцию, Вы должны добавить несколько новых параметров к ключу [HKEY_LOCAL_MACHINE\Software\Microsoft\Windows\CurrentVersion\Winlogon]. 1. Добавьте новый параметр 'DefaultUserName', и установите его значение равным имени пользователя, которое Вы желаете использовать для автоматического входа в систему. 2. Добавьте новый параметр 'DefaultPassword', и установить его значение равным паролю пользователя указанного выше. 3. Добавьте новый параметр 'AutoAdminLogon', и установите его значение равным '1', чтобы использовать автоматический вход в систему или равным '0', чтобы его не использовать. 4. Выйдете из редактора и перезагрузитесь. Теперь Windows не будет запрашивать пароль, а автоматически покажет Рабочий стол пользователя. ПРЕДУПРЕЖДЕНИЕ: Пароль сохраняется в системном реестре, это означает, что любой человек имеющий доступ к машине, имеет доступ и к паролю. Обратите внимание: Вы можете загружаться в обход этой функции, удерживая клавишу <Shift> в течении процесса начальной загрузки. Ключ: [HKEY_LOCAL_MACHINE\Software\Microsoft\Windows\CurrentVersion\Winlogon] Параметр: AutoAdminLogon Тип: REG_DWORD Значение: (0=отключен, 1=включен) ---------------------------------------------------------- Как изменить расположение инсталляционных файлов Windows 9x ? Изменение этого параметра изменит путь, по которому программа установки Windows 9x будет искать инсталяционные файлы. Ключ: [HKEY_LOCAL_MACHINE\SOFTWARE\Microsoft\Windows\CurrentVersion\Setup] Параметр: SourcePath Тип: REG_SZ Значение: D:\WIN95 ------------------------------------------------------------------ Как создать загрузочное меню? Для этого в config.sys добавляется секция [menu], в которой описываются пункты меню (menuitem), пункт, выбираемый по умолчанию, время задержки (menudefault), состояние клавиши Num Lock (numlock), цвет текста и фона (menucolor), и описываются подменю (submenu). Далее в файле описываются секции, имена которых совпадают с именами пунктов меню, либо с именами подменю. При выборе некоторого пункта будут выполняться действия, описанные в соответствующей секции. Переменная окружения CONFIG примет значение, совпадающее с именем выбранного пункта меню. Она может быть использована, например, в autoexec.bat. Директива include, позволяет включить в текущую секцию директивы из другой секции. Также пользователь может определить секцию с именем Common, директивы которой выполняются всегда. Ниже приведен пример описания загрузочного меню: [menu] menuitem=base, Base configuration menuitem=secondary submenu=network, Network configuration menudefault=base,15 menucolor=15,2 numlock=off [network] menuitem=base_net, Base Network menuitem=second_net, Secondary Network [common] device=c:\windows.95\himem.sys . . . [base] . . . [secondary] . . . [base_net] include=base . . . [second_net] include=secondary . . . [common] --------------------------------------------------- Добавлено @ 11:02 Почему LoadPowerProfile загружается дважды? Если вы посмотрите список запускаемых при загрузке системы программ при помощи утилиты msconfig (Start - Run - msconfig, закладка Startup), то вы обнаружите там две одинаковые записи для службы управления питанием компьютера. Обе записи выглядят как Rundll32.exe powerprof.dll,LoadCurrentPwrScheme. Если вы попробуете найти эти записи в программе Microsoft System Information (Start - Run - msinfo32 - Software Environment - Startup Programs), то вы увидите, что одна из записей загружается из ветки Machine Run, а другая - из ветки Machine Service. Собственно, так и было задумано разработчиками. Первая копия стартует одновременно с загрузкой графического интерфейса, так что управление питанием начинает работать еще до того, как пользователь зарегистрировался в системе. Вторая копия запускается уже после того, как пользователь прошел регистрацию в системе, и загружает настройки конкретного пользователя. ------------------------------------------------ Почему после установки Windows 98/Me недоступен CD-ROM? После установки Windows 98 или Windows Millenium Edition вы можете обнаружить, что CD-ROM недоступен. Подобное может происходить в тех случаях, когда в системе установлен dual-channel IDE controller. Для того, чтобы решить возникшую проблему, воспользуйтесь следующим способом: 1. Откройте свойства системы (Start - Settings - Control Panel - System) 2. Перейдите на закладку Device Manager 3. Раскройте ветку Hard Disk Controllers, выберите ваш IDE-контроллер и нажмите Properties 4. Перейдите на закладку Settings 5. В поле Dual IDE Channel Settings выберите пункт Both IDE Channels Enabled и нажмите OK 6. Закройте свойства системы и перегрузите компьютер ------------------------------------------------------- Почему диск (A:) появляется в My Computer даже если в системе отсутствует дисковод? Когда вы открываете папку My Computer на машине, где отсутствует дисковод для флоппи-дисков, вы все равно увидите диск (А Проблема заключается в том, что MS-DOS, являющаяся основой для всех операционных систем семейства Windows 9x/Me, всегда создает диск (А Или, как любят говорить в Microsoft - this is by design. ------------------------------------------------------------- Почему бывает недоступным блок "Запомнить пароль" в Удаленном доступе к сети? Если у Вас проблемы с DUN при запоминании Вашего пароля, т.е. Вы видите, что опция "Запомнить пароль" отключена, то имеется несколько способов, которые можно использовать для решения этой проблемы. 1. Удостоверьтесь, что на вашей системе установлен "Клиент для сети Microsoft". Панель управления / Сеть / Добавить... / Клиент / Добавить.../ Microsoft / Клиент для сети Microsoft. 2. Вспомните, происходил ли запуск Windows так, чтобы при отображении диалогового окна входа в систему и запросе пароля Вы нажимали клавишу "Esc". 3. У Вас может быть поврежден файл пароля. Произведите поиск файлов *.pwl в каталоге Windows, и переименуйте все найденные файлы. Примечание: это действие заставит Вас создать файлы паролей заново. 4. Проверьте системный реестр: · Запустите Редактор системного реестра (REGEDIT.EXE). · Найдите ключ [HKEY_LOCAL_MACHINE\SOFTWARE\Microsoft\Windows\CurrentVersion\Network\Real Mode Net]. · если Вы увидите, что значение параметра "Autologon" равно "00 00 00 00" то, дважды щелкните на этом параметре, и измените значение на "01 00 00 00 00". · Выйдете из RegEdit и перезагрузите PC. Ключ: [HKEY_LOCAL_MACHINE\SOFTWARE\Microsoft\Windows\CurrentVersion\Network\Real Mode Net] Тип: REG_DWORD ------------------------------------------------------------------- |
|||
|
||||
| Akella |
|
|||
 Творец     Профиль Группа: Модератор Сообщений: 18485 Регистрация: 14.5.2003 Где: Корусант Репутация: 73 Всего: 329 |
Как определить привилегированный сервер сети обеспечения?
Для определения заданного по умолчанию сервера сетевого обеспечения: 1. Используя Regedit, найдите ключ реестра, указанный ниже. Если его не существует, создайте. 2. Создайте новый строковый параметр и назовите его 'AuthenticatingAgent'. Установите значение параметра равным имени Вашего привилегированного сетевого сервера. Ключ: [HKEY_LOCAL_MACHINE\System\CurrentControlSet\Services\NWNP32\NetworkProvider] Параметр: AuthenticatingAgent Тип: REG_SZ ----------------------------------------------------------------- Как отключить функцию автоматического входа в систему сетевого обеспечения? Приведенный ниже параметр реестра блокирует автоматический вход в систему на сервер сетевого обеспечения. 1. Используя Regedit, откройте ключ указанный ниже. Если его не существует, создайте. 2. Создайте новый параметр 'DisableDefaultPasswords' типа DWORD, и установите его значение равным '1' для блокировки автоматического входа в систему или равным '0' для использования автоматического входа в систему. Ключ: [HKEY_LOCAL_MACHINE\System\CurrentControlSet\Services\NWNP32\NetworkProvider] Параметр: DisableDefaultPasswords Тип: REG_DWORD ------------------------------------------------------------------- Как включить отображение подтверждения при входе в систему домена? Когда приведенный ниже параметр реестра включен, будет отображаться диалоговое окно об успешной проверке при входе в домен Windows NT. Ключ: [HKEY_LOCAL_MACHINE\Network\Logon] Параметр: DomainLogonMessage Тип: REG_DWORD Значение: (0 = отключено, 1 = включено) ------------------------------------------------------------------- Как включить требование проверки доступа в сеть Windows? По умолчанию Windows не требует проверки сетевого имени пользователя и его пароля для использования локальной машины Windows. Эти функциональные возможности могут быть изменены. Ключ: [HKEY_LOCAL_MACHINE\Network\Logon] Параметр: MustBeValidated Тип: REG_DWORD Значение: (0 = отключено, 1 = включено) -------------------------------------------------------------------- Как отключить доступ к вызову по телефону? Такая возможность существует у пользователей с установленным модемом на Windows машине и использующих Удаленный доступ к сети, позволяющий вызывающим соединяться с внутренней сетью. В групповой среде это может причинять ущерб защите. Ключ: [HKEY_LOCAL_MACHINE\Software\Microsoft\Windows\CurrentVersion\Policies\Network] Параметр: NoDialIn Тип: REG_DWORD Значение: (0 = допустить удаленный доступ, 1 = заблокировать удаленный доступ) ------------------------------------------------------------------------- Как отключить кэширование пароля домена? Включение приведенного ниже параметра реестра отключает кэширование пароля NT домена. И поэтому, чтобы обратиться к дополнительным ресурсам домена будет необходимо заново вводить пароль. Ключ: [HKEY_LOCAL_MACHINE\Network\Logon] Параметр: NoDomainPwdCaching Тип: REG_DWORD Значение: (0 = отключено, 1 = включено -------------------------------------------------------------------------- Как включить поддержку длинных имен файлов на серверах сетевого обеспечения? Приведенный ниже параметр реестра управляет поддержкой длинных имен файлов (LFN) на серверах сетевого обеспечения. Если поддержка существует, то он также определяет версию сервера. 1. Используя Regedit, откройте ключ указанный ниже. Если его не существует, создайте его. 2. Создайте новый параметр типа DWORD, и назовите его 'SupportLFN'. 3. Установите значение параметра 'SupportLFN' равным '0', '1' или '2' в зависимости от таблицы указанной ниже: Описание Значения 0 LFN Заблокирована 1 LFN Допускается на серверах версии 3.12 и выше 2 LFN Допускается на всех серверах, которые поддерживают LFN 4. Выйдите из Regedit и перезагрузитесь. Ключ: [HKEY_LOCAL_MACHINE\System\CurrentControlSet\Services\VxD\NWREDIR] Параметр: SupportLFN Тип: REG_DWORD ----------------------------------------------------------------------------- Как отключить посылку пакетов SAP для сетей NetWare? По умолчанию Windows посылает пакеты SAP, чтобы определить доступные совместные файлы и принтеры когда опция 'Файлы и принтеры это компьютера можно сделать общими' включена. Приведенный ниже параметр реестра отключает пересылку данных пакетов. В дополнение к изменению значения параметра 'Use_Sap' Вам также может потребоваться создать другой ключ и значение: [HKEY_LOCAL_MACHINE\System\CurrentControlSet\Services\NcpServer\Parameters\Ndi\Params\Use_Sap] @="0" Ключ: [HKEY_LOCAL_MACHINE\System\CurrentControlSet\Services\NcpServer\Parameters] Параметр: Use_Sap Тип: REG_SZ Значение: (0 = отключено, 1 = включено) ----------------------------------------------------------------- Как измененить системные пиктогpаммы и названия Windows95? Пpедположим, Вам захотелось заменить название "Коpзина" на "Урна" и изменить ее пиктогpамму на изобpажение мусоpного бачка: Запустите pедактоp pеестpа. Для этого нужно нажать "Пуск" - "Выполнить" -и набpать в стpоке regedit. Войти в раздел HKEY_LOCAL_MACHINE\CLSID\{645FF040-5081-101B9F08-00AA002F954E} и изменить название в поле значения этого раздела по умолчанию на желаемое (в нашем случае "Урна"). Тепеpь название изменено, но оно пока хpанится в буфеpе иконок ShellIconCache. В пpинципе для того, что бы обновить буфеp можно пеpезапустить систему, но для того чтобы обновить его на ходу достаточно изменить pазмеp иконок Свойства экpана - Офоpмление - "Значек" - Размеp Для изменения пиктогpаммы описанным выше способом необходимо войти в pаздел pеестpа HKEY_LOCAL_MACHINE\CLSID\{645FF040-5081-101B9F08-00AA002F954E}\DefaulIcon и изменить значение паpаметpов Empty и Full на путь к вашему файлу значка. Кстати цифpа после имени файла означает номеp значка с файле, так напpимеp c:\Windows\System\Shell32.dll,15 означает 15-ый значок из библиотеки иконок Shell32.dll. Если же вы используете файл *.ICO то надо пpосто поставить после имени файла значение 0. Тепеpь снова изменив pазмеp значков вы обнаpужите у себя на столе новую пиктогpамму вместо пиктогpаммы "Коpзина". Ниже приведены CLSID для pазных системных пиктогpамм: {20D04FE0-3AEA-1069-A2D8-08002B30309D} - "Мой компьютеp" {208D2C60-3AEA-1069-A2D7-08002B30309D} - "Сетевое окpужение" {645FF040-5081-101B9F08-00AA002F954E} - "Коpзина" {00020D75-0000-0000-C000-000000000046} - "Входящие" {00028B00-0000-0000-C000-000000000046} - "The Microsoft Network" {FBF23B42-E3F0-101B-8488-00AA003E56F8} - "Пpоводник" Добавлено @ 11:07 Как отключить создание логов в директории APPLOG (Windows 98)? Уберите из автозагpyзки (в pеестpе) TASKMON.EXE. ----------------------------------------- Как запретить дефрагментацию отдельных файлов? Добавьте названия необходимых файлов в представленный ниже параметр реестра. Ключ: [HKEY_LOCAL_MACHINE\Software\Microsoft\Windows\CurrentVersion\Applets\Defrag\AppStartParams] Параметр: ExcludeFiles Тип: REG_SZ -------------------------------------------------------- Как обновить список стран, используемых апплетом "Телефонные соединения"? Windows берет информацию о странах из файла C:\Windows\System\TAPISRV.EXE и переписывает ее в реестр каждый раз, когда Вы обращаетесь к апплету "Телефонные соединения" из Панели Управления. Поэтому, чтобы обновить список стран, перепишите на компьютер новую версию файла TAPISRV.EXE ------------------------------------------------------- Как заставить командную строку DOS понимать длинные имена файлов? В Windows 9Х можно использовать длинные имена файлов, но возникают трудности при работе с командной строкой DOS. Если имя необходимого файла состоит из двух и более слов, и Вы просите Windows найти этот файл, используя "Find Files" (или выполнить его, используя строку "Run"), DOS просто не узнает имя файла. Чтобы название файла, состоящее из нескольких слов, воспринимались как имя одного файла, необходимо заключить имя файла в кавычки. При этом, DOS будет корректно воспринимать длинные имена файлов. ---------------------------------------------------- Как осуществить удаленный доступ к реестру? Установите Microsoft Remote Registry: 1. Панель управления - Сеть - Добавить. 2. Окно "Выбор типа компонентов" - "Служба". 3. Окно Выбор: Сетевая служба - Установить с диска - X:\...\Tools\Reskit\Netadmin\Remotereg. 4. Окно Selekt Network Service - Microsoft Remote Registry. 5. Протокол на обоих компьютерах должен быть одинаковый. 6. В окне Редактора реестра - Реестр - Подключить сетевой реестр Добавлено @ 11:07 Как создать свои заставки для Windows? Итак, мы хотим вставить свои картинки вместо известных файлов-заставок . (по тексту можно встретить названия "логотип", "лого", и просто "картинка". Эти названия в данном тексте я принял за аналогичные) Вот они : c:\logo.sys c:\windows\logow.sys c:\windows\logos.sys "Windows 9Х" - стартовая картинка "Завершение работы Windows" "Теперь питание компьютера можно отключить." эти файлы имеют формат 320 х 400 пикселей ( "ширина" х "высота" ), и не более 256 цветов . Отвлекаясь от темы , необходимо заметить: Файл c:\logo.sys может отсутствовать. Отсутствие этого файла , не означает отсутствие картинки при старте windows , она просто хитро "зашита" в файле c:\Io.sys. Но при появлении (создании) файла c:\logo.sys , windows использует _его_(c:\logo.sys) при загрузке. Другими словами , картинка в файле c:\logo.sys имеет более высокий приоритет чем в файле c:\Io.sys. Кроме того , появление картинки напрямую связано со строкой Logo=1 или Logo=0 в разделе [Options] файла Msdos.sys. Ели этой строчки нет , то по умолчанию windows грузит логотип или из файла c:\Io.sys , или из c:\logo.sys (если последний имеется на диске) . Для управления загрузкой логотипа строку Logo=n можно просто дописать в файл Msdos.sys в любом месте в разделе [Options] , где "n" может принимать состояния 1 или 0 , в этом случае лого соответственно будет или не будет показано. Итак, мы имеем картинку, которая нам нравится. Для доведения её до "кондиции" потребуются некоторые инструменты : 1. Графический редактор, например Paint Shop Pro, Photo Shop или аналогичный 2. Какой либо Hex Editor (для создания дополнительного "эффекта", о чем будет сказано ниже) Порядок проведения работы: 1. загрузите в Ваш графический редактор выбранное изображение . 2. измените размер до 320 х 400. Изображение станет вытянутым по вертикали. Так и должно быть . 3. Только теперь редуцируем количество цветов . Причём Вы должны выбрать метод редуцирования , который даст наименьшую визуальную потерю качества. (Для Paint Shop Pro я выбираю _Optimized Octree_ и _Error Diffusion_). Таким образом подготавливаем картинки. В заключение переименовываем файлы в соответствии с "назначением" . Дополнительный эффект с помощью Hex Editor: Как вы уже заметили, в "оригинале" у windows при загрузке внизу логотипа видна бегущая цветовая полоса. Ниже представлен один из способов , как можно достичь этого "переливания". Рассказываю на примере PSP 4. Уверен, можно применять и другой редактор. Откройте картинку, нажмите по квадрату выбора цвета (в норме - справа) -> открывается окошко для редактирования палитры . (В PSP 5 эта функция находится в меню _Colors_ , _Edit Palette..._) Выберите, к примеру, последние 16 цветов для "переливания". Причем для проверки "эффекта" можно временно заменить эти цвета, на другие, резко отличающиеся и посмотреть "результат" : те места и будут "переливаться" . В окне палитры маркируем цвет, с которого необходим перелив (цвета , стоящие после него будут переливаться ), и запомните Palette Index (в моем случае, например, 240 _dec_) . После этого закройте не сохраняя файл С:\logo.bmp . Откройте logo.bmp в HEX-редакторе , перейдите к Offset-Adres 32 _hex_ и замените на F0 (F0 _hex_ = 240 _dec_, как в моем случае), а следующий за ним - на 00 . Сохраните C:\logo.sys . Добавлено @ 11:09 Как убрать лишние пункты из контекстного подменю опции "Отправить"? Удалите лишние ярлыки из папки Windows\SendTo --------------------------------------------- Как заставить пользователей выполнять определенные операции перед завершением работы? 1. Запретите завершение работы (Poledit'ом через Локальный пользователь -> Оболочка -> Ограничения -> Сделать недоступной команду 'Завершение работы' или напрямую в реестре). 2. Создайте командный файл Выход из Windows.bat, содержащий перечень операций, которые пользователь должен выполнить перед завершением работы и команду выключения компьютера. Например, если нужно выполнить резервное копирование, содержание командного файла будет примерно таким: call "Мое лучшее средство для резервного копирования.bat" RUNDLL32.EXE USER,EXITWINDOWS 3. Скопируйте его в C:\WINDOWS\Главное меню\ или, если используете отдельные профили и в апплете Пароли на закладке конфигурации стоит отметка "Включить в конфигурацию структуру меню "Пуск" и программные группы", то скопируйте в C:\WINDOWS\Profiles\Forgetful and silly User\Главное меню\ В итоге: После перезагрузки внизу исчезнет пункт меню - Завершение работы, зато в верхней части появится пункт Выход из Windows. Как включить воспроизведение русских букв в нелокализованных программах? Для воспроизведения русских букв в нелокализованных программах необходимо, чтобы последняя работала с кодовой таблицей 1251. Для этого в реестре изменяется соответствие между кодовой страницей программы и используемым при отображении символов файлом кодовой таблицы. Изначально они соответствуют друг другу: HKEY_LOCAL_MACHINE\SYSTEM\CurrentControlSet\Control\Nls\CodePage 1250 = с_1250.nls 1251 = с_1251.nls 1252 = с_1252.nls ... Большинство нелокализованных программ использует в качестве кодовой страницы альтернативного языка страницу 1250. При этом вместо русских букв выводятся символы европейских языков с надстрочными знаками. Приведенная ниже операция позволяет обмануть программу и подставить в ее родную кодовую страницу таблицу от кодировки 1251 (кириллица). В итоге запись в реестре будет выглядеть так: 1250 = c_1251.nls 1251 = c_1251.nls 1252 = c_1252.nls .... После этого нелокализованные программы будут нормально воспроизводить русские буквы. Есть и более "продвинутые" программы, использующие кодовую страницу 1252. В этом случае корректируется строка 1252 = .... Для избежания недоразумений рекомендуется внести изменения в обе строки - 1250 и 1252. Если Вам попалась более хитрая программа, то можно попытаться изменить другие таблицы, расположенные по тому же адресу. ----------------------------------------------------------- Добавлено @ 11:13 Как изменить предлагаемый по умолчанию путь инсталляции ПО (папка Program Files)? Чтобы изменить предлагаемый системой по умолчанию путь инсталляции ПО, измените значение приведенных ниже параметров реестра на необходимый путь: Ключ: [HKEY_LOCAL_MACHINE\SOFTWARE\Microsoft\Windows\CurrentVersion] Параметры: ProgramFilesDir и ProgramFilesPath Значение: путь. Например, "D:\Files\User" (без кавычек) --------------------------------------------- Как регулировать проверку правильности записи данных? Приведенный ниже параметр реестра изменяет функцию передачи файла API так, чтобы она работала без проверки правильности записи данных на диск. По умолчанию, Windows использует синхронный буфер передачи. Вы можете использовать асинхронный буфер как альтернативу для программ, которые могут нуждаться в проверке правильности данных. Ключ: [HKEY_LOCAL_MACHINE\System\CurrentControlSet\Control\FileSystem] Параметр: AsyncFileCommit Тип: REG_DWORD Значение: (0 = синхронный, 1 = асинхронный) ------------------------------------------------- Как управлять кэшированием при записи данных на диск? Для увеличения эффективности сохранения данных на жестком диске, используется запись после кэширования. Это означает, что в случае системного отказа может случится так, что данные будут не полностью записаны на диск. Если у Вас есть программы которые часто вызывают системные ошибки, Вы можете отключить эту функцию, чтобы данные записывались непосредственно на диск, в обход кэша. Ключ: [HKEY_LOCAL_MACHINE\System\CurrentControlSet\Control\FileSystem] Параметр: DriveWriteBehind Тип: REG_BINARY Значение: (00 00 00 00 = защищенный режим, 01 00 00 00 = реальный режим) ------------------------------------------------ Как регулировать вид доступа к жесткому диску? Приведенный ниже параметр реестра определяет, выполняется ли доступ к жесткому диску через драйверы защищенного режима Windows или через драйверы реального режима и подпрограммы BIOS. Если у Вас случаются ошибки IO (работы в режиме интерпретации) для диска, то включение этого параметра, возможно решит эти проблемы. Ключ: [HKEY_LOCAL_MACHINE\System\CurrentControlSet\Control\FileSystem] Параметр: ForceRMIO Тип: REG_BINARY Значение: (00 00 00 00 = защищенный режим, 01 00 00 00 = реальный режим) --------------------------------------------- Как регулировать использование LFN при работе со старыми программами? Windows обычно сохраняет длинные имена для файлов, к которым обращаются старые программы. При помощи приведенного ниже параметра, эта функция может быть заблокирована, если у Вас происходят ошибки LFN при использовании старых программ. Ключ: [HKEY_LOCAL_MACHINE\System\CurrentControlSet\Control\FileSystem] Параметр: PreserveLongNames Тип: REG_BINARY Значение: (00 00 00 00 = заблокирована, ff ff ff ff = используется) ----------------------------------------------- Как управлять механизмом блокировки файлов? Приведенный ниже параметр реестра управляет механизмом блокировки файлов. Отключайте этот параметр только в том случае, если у Вас возникают проблемы при одновременном доступе нескольких программ к одним и тем же файлам. Ключ: [HKEY_LOCAL_MACHINE\System\CurrentControlSet\Control\FileSystem] Параметр: SoftCompatMode Тип: REG_BINARY Значение: (00 00 00 00 = отключен, 01 00 00 00 = включен) ----------------------------------------------- Как настроить защищенный режим обработки прерываний винчестера? Приведенный ниже параметр реестра позволит Windows прекратить действие прерываний контроллера жесткого диска, обходя подпрограмму ROM (постоянное запоминающее устройство), которая обрабатывает эти прерывания. Некоторые жесткие диски могут потребовать, чтобы эта установка была заблокирована для правильной обработки прерываний. Если эта установка заблокирована, то подпрограмма ROM будет обрабатывать прерывания. Ключ: [HKEY_LOCAL_MACHINE\System\CurrentControlSet\Control\FileSystem] Параметр: VirtualHDIRQ Тип: REG_BINARY Значение: (00 00 00 00 = заблокирована, 01 00 00 00 = включена) ---------------------------------------------- Как отключить режим МС-ДОС для программ в Windows ? Этот параметр реестра позволяет Вам отключить использование реального режима программ DOS внутри оболочки Windows. 1. Используя Regedit, найдите ключ указанный ниже, создайте его, если он не существует. 2. Создайте новый параметр типа DWORD, и назовите его 'NoRealMode'. 3. Чтобы отключить реальный режим DOS, установите значение параметра 'NoRealMode' равным '1' для того, что бы заново включить приглашение, установите значение на '0'. Обратите внимание: Вы должны перезагрузиться для того, что бы это изменение вступило в силу. Ключ: [HKEY_CURRENT_USER\Software\Microsoft\Windows\CurrentVersion\Policies\WinOldApp] Параметр: NoRealMode Тип: REG_DWORD Значение: (0 = отключено, 1 = включено) ------------------------------------------------ Добавлено @ 11:14 Как скрыть вкладку "Оформление" в диалоговом окне свойств экрана ? Приведенный ниже параметр реестра скрывает вкладку "Оформление" в диалоговом окне свойств экрана. Ключ: [HKEY_CURRENT_USER\Software\Microsoft\Windows\CurrentVersion\Policies\System] Параметр: NoDispAppearancePage Тип: REG_DWORD Значение: (0 = отключено, 1 =включено ---------------------------- Как скрыть вкладку "Фон" в диалоговом окне свойств экрана ? Приведенный ниже параметр реестра скрывает вкладку "Фон" в диалоговом окне свойств экрана, не давая пользователям изменять параметры фона. Ключ: [HKEY_CURRENT_USER\Software\Microsoft\Windows\CurrentVersion\Policies\System] Параметр: NoDispBackgroundPage Тип: REG_DWORD Значение: (0 = отключено, 1 =включено) ------------------------------------- Как скрыть вкладку "Заставка" в диалоговом окне свойств экрана ? Приведенный ниже параметр реестра скрывает вкладку "Заставка" в диалоговом окне свойств экрана, не давая пользователям изменять параметры хранителя экрана. Ключ: [HKEY_CURRENT_USER\Software\Microsoft\Windows\CurrentVersion\Policies\System] Параметр: NoDispScrSavPage Тип: REG_DWORD Значение: (0 = отключено, 1 = включено) --------------------------------------- Как скрыть вкладку "Настройка" в диалоговом окне свойств экрана ? Приведенный ниже параметр реестра скрывает вкладку "Настройка" в диалоговом окне свойств экрана. Ключ: [HKEY_CURRENT_USER\Software\Microsoft\Windows\CurrentVersion\Policies\System] Параметр: NoDispSettingsPage Тип: REG_DWORD Значение: (0 = отключено, 1 = включено) ------------------------------------------- Как скрыть диалоговое окно "Управление совместным использованием файлов и принтеров" ? Включение приведенного ниже параметра реестра скрывает диалоговое окно управления совместным использованием файлов и принтеров, не позволяя пользователям управлять созданием новых совместных файлов или принтеров. Ключ: [HKEY_CURRENT_USER\Software\Microsoft\Windows\CurrentVersion\Policies\Network] Параметр: NoFileSharingControl Тип: REG_DWORD Значение: (0 = отключено, 1 = включено) ---------------------------------------------- Как скрыть вкладку "Идентификация" ? Вкладка "Идентификация" включает параметры, с помощью которых можно установить имя компьютера, рабочей группы, и описание компьютера. Включение приведенного ниже параметра реестра отключает доступ к вкладке "Идентификация". Ключ: [HKEY_CURRENT_USER\Software\Microsoft\Windows\CurrentVersion\Policies\Network] Параметр: NoNetSetupIDPage Тип: REG_DWORD Значение: (0 = отключено, 1 = включено ------------------------------------------------ Как скрыть вкладку "Управление доступом" ? Вкладка "Управление доступом" определяет, поддерживает ли компьютер доступ на уровне пользователя или доступ на общем уровне. Включение приведенного ниже параметра реестра удаляет вкладку "Управление доступом". Ключ: [HKEY_CURRENT_USER\Software\Microsoft\Windows\CurrentVersion\Policies\Network] Параметр: NoNetSetupSecurityPage Тип: REG_DWORD Значение: (0 = отключено, 1 = включено) ------------------------------------------------- Как скрыть вкладку "Удаленное управление"? Включение этого параметра реестра не дает пользователям изменять параметры отдаленной администрации для компьютера. Ключ: [HKEY_CURRENT_USER\Software\Microsoft\Windows\CurrentVersion\Policies\System] Параметр: NoAdminPage Тип: REG_DWORD Значение: (0 = отключено, 1 = включено) ----------------------------------------------------- Как скрыть вкладку "Профили пользователей"? Вкладка "Профили пользователей" определяет, используются ли единая конфигурация для всех пользователей или каждый пользователь имеет личные настройки. Доступ к этой вкладке может быть заблокирован включением этого параметра реестра. Ключ: [HKEY_CURRENT_USER\Software\Microsoft\Windows\CurrentVersion\Policies\System] Параметр: NoProfilePage Тип: REG_DWORD Значение: (0 = отключено, 1 = включено) ------------------------------------------------------ Как скрыть вкладку "Смена паролей"? Когда этот параметр реестра включен, пользователи больше не смогут обратиться к вкладке "Смена паролей". Ключ: [HKEY_CURRENT_USER\Software\Microsoft\Windows\CurrentVersion\Policies\System] Параметр: NoPwdPage Тип: REG_DWORD Значение: (0 = отключено, 1 = включено) -------------------------------------------------------- Как запретить добавление принтеров в систему ? По умолчанию, любой пользователь может добавить новый принтер в систему. Включение приведенного ниже параметра реестра отключает возможность добавления новых принтеров для компьютера. Ключ: [HKEY_CURRENT_USER\Software\Microsoft\Windows\CurrentVersion\Policies\Explorer] Параметр: NoAddPrinter Тип: REG_DWORD Значение: (0 = отключено, 1 = включено) ------------------------------------------------------ Как запретить удаление принтеров из системы ? По умолчанию, принтеры могут быть удалены любым пользователем простым нажатием удаляющей клавиши. Включение приведенного ниже параметра реестра не позволит пользователям удалять принтеры. Ключ: [HKEY_CURRENT_USER\Software\Microsoft\Windows\CurrentVersion\Policies\Explorer] Параметр: NoDeletePrinter Тип: REG_DWORD Значение: (0 = отключено, 1 = включено) -------------------------------------------------------- Как скрыть вкладки "Общие" и "Сведения" в свойствах принтера? Приведенный ниже параметр реестра скрывает вкладки "Общие" и "Сведения" в свойствах принтера. После его включения, пользователи не смогут изменить параметры принтеров. Ключ: [HKEY_CURRENT_USER\Software\Microsoft\Windows\CurrentVersion\Policies\Explorer] Параметр: NoPrinterTabs Тип: REG_DWORD Значение: (0 = отключено, 1 = включено) |
|||
|
||||
| Akella |
|
|||
 Творец     Профиль Группа: Модератор Сообщений: 18485 Регистрация: 14.5.2003 Где: Корусант Репутация: 73 Всего: 329 |
Как запретить кэширование паролей?
По умолчанию, Windows кэширует копию паролей пользователей. Это ведет к угрозе защиты. При отключении кэширования, пароль пользователя не запоминается на его компьютере. Включение приведенного ниже параметра также удаляет повторное поле ввода пароля Windows, и отключает возможность синхронизации сетевых паролей. Ключ: [HKEY_LOCAL_MACHINE\Software\Microsoft\Windows\CurrentVersion\Policies\Network] Параметр: DisablePwdCaching Тип: REG_DWORD Значение: (0 = отключено, 1=включено) ------------------------------------------------ Как запретить доступ к апплету "Дисплей" в Панели управления? Приведенный ниже параметр реестра отключает доступ к апплету "Дисплей" в Панели управления, что не позволит пользователям изменять параметры дисплея. Ключ: [HKEY_CURRENT_USER\Software\Microsoft\Windows\CurrentVersion\Policies\System] Параметр: NoDispCPL Тип: REG_DWORD Значение: (0 = отключено, 1 = включено) ----------------------------------------------- Как запретить доступ к апплету "Сеть" в Панели управления? Приведенный ниже параметр реестра отключает доступ к апплету "Сеть" в Панели управления, что не позволит пользователям изменять параметры сети. Ключ: [HKEY_CURRENT_USER\Software\Microsoft\Windows\CurrentVersion\Policies\Network] Параметр: NoNetSetup Тип: REG_DWORD Значение: (0 = отключено, 1 = включено) ------------------------------------------------- Как запретить доступ к апплету "Пароли" в Панели управления? Приведенный ниже параметр реестра отключает доступ к апплету "Пароли" в Панели управления, что не позволит пользователям изменять пароли. Ключ: [HKEY_CURRENT_USER\Software\Microsoft\Windows\CurrentVersion\Policies\System] Параметр: NoSecCPL Тип: REG_DWORD Значение: (0 = отключено, 1 = включено) ------------------------------------------------- Как запретить доступ к "Профилям оборудования" в Панели управления? Когда приведенный ниже параметр реестра включен, раздел "Профили оборудования" будет спрятан от глаз любопытных пользователей. Ключ: [HKEY_CURRENT_USER\Software\Microsoft\Windows\CurrentVersion\Policies\System] Параметр: NoConfigPage Тип: REG_DWORD Значение: (0 = отключено, 1 = включено) --------------------------------------------------- Как запретить доступ к разделу "Устройства" в Панели управления? Приведенный ниже параметр реестра управляет видимостью раздела "Устройства". Ключ: [HKEY_CURRENT_USER\Software\Microsoft\Windows\CurrentVersion\Policies\System] Параметр: NoDevMgrPage Тип: REG_DWORD Значение: (0 = отключено, 1 = включено) --------------------------------------------------- Как запретить показ кнопки "Файловая система" в Панели управления? Приведенный ниже параметр реестра регулирует показ кнопки "Файловая система" на вкладке "Быстродействие" в апплете "Система". Ключ: [HKEY_CURRENT_USER\Software\Microsoft\Windows\CurrentVersion\Policies\System] Параметр: NoFileSysPage Тип: REG_DWORD Значение: (0 = отключено, 1 = включено) ----------------------------------------------------- Как запретить показ кнопки "Виртуальная память" в Панели управления? Приведенный ниже параметр реестра регулирует показ кнопки "Виртуальная память" на вкладке "Быстродействие" в апплете "Система". Ключ: [HKEY_CURRENT_USER\Software\Microsoft\Windows\CurrentVersion\Policies\System] Параметр: NoVirtMemPage Тип: REG_DWORD Значение: (0 = отключено, 1 = включено) --------------------------------------------------- Как сократить размер реестра? В процессе эксплуатации Windows часто приходится устанавливать и удалять различные программы или изменять их параметры. В результате этих действий (даже после вполне корректной деинсталяции программ) в системном реестре остается много ненужной информации, так как Windows не умеет автоматически сжимать реестр. Для удаления этого мусора и проверки правильности записей в реестре существуют различные утилиты, однако самым простым способом сжать реестр является следующий. Загрузите компьютер в режиме командной строки. На всякий случай сделайте резервные копии файлов реестра. (Не забудьте, что в многопользовательском режиме часть реестра лежит в каталогах пользователей). Запустите из командной строки утилиту REGEDIT: REGEDIT /E REGTXT.REG Эта команда создаст текстовую копию Вашего реестра в файле REGTXT.REG. (При запуске со знаком вопроса в командной строке - REGEDIT /? - REGEDIT выводит справку по всем возможным ключам командной строки.) Далее выполните восстановление реестра из этой копии следующей командой: REGEDIT /C REGTXT.REG Обычно реестр при этом худеет на несколько сотен килобайт. Важное замечание. Имейте в виду, что REGEDIT из оригинальной версии Windows 95 - 4.00.950 имеет ошибку, которая не позволяет обрабатывать большие реестры (объемом более 1 Мб), поэтому в данном случае можно лишь посоветовать попробовать найти исправленную версию REGEDIT. В Windows 95 OSR2 такой проблемы нет, однако REGEDIT из OSR2 не станет работать с предыдущей версией без специальных ухищрений. ---------------------------------------------------------- Как разместить обои в произвольном месте экрана? Откройте реестр Windows. Найдите раздел HKEY_CURRENT_USER/Control Panel/Desktop и создайте в нем два строковых параметра WallpaperOriginX и WallpaperOriginY. Задайте их значения, которые соответствуют координатам X и Y левого верхнего угла картинки обоев (предполагается, что Вы установили режим, при котором выбранная картинка выводится на рабочий стол в единственном числе, то есть не размножается). Перезагрузите компьютер. Добавлено @ 11:28 Как можно открывать файлы одного и того же типа разными приложениями? Это могут делать некоторые программы, использующие так называемую технику "расширения оболочки" Windows 95, однако можно поступить и по-другому. В каталоге Windows 95 имеется подкаталог SendTo где лежат ссылки на различные устройства и программы. Изначально там располагаются только ярлыки для дисководов. Некоторые программы в процессе установки добавляют туда свои ссылки, например Internet Mail. Все эти ссылки образуют подменю для пункта Отправить > из контекстного меню, которое появляется при нажатии правой кнопки мыши над выделенным объектом. Иными словами, когда пользователь нажимает над выделенным объектом правую кнопку мыши, появляется контекстное меню, в котором есть пункт Отправить >. Этот пункт раскрывается в подменю, в котором в качестве пунктов отображаются те ссылки, которые находятся в папке SendTo. Таким образом, Вы можете создать в каталоге SendTo ярлыки для используемых Вами приложений и в контекстном меню выбирать программу, с помощью которой открывать выделенный файл. Также Вы можете держать нажатой клавишу SHIFT во время щелчка правой кнопкой мыши по значку файла - тогда в контекстом меню появляется пункт Открыть с помощью.... ------------------------------ Как скопировать текст из окна MS-DOS в буфер обмена? Это возможно только при условии, что окно DOS-программы не раскрыто на весь экран. Сделайте щелчок мышью по иконке в верхнем левом углу окна - появится системное меню. Выберите в нем пункт Правка|Выделить. Выделите мышью текст, который необходимо скопировать и нажмите Enter, либо выберите пункт Правка|Копировать. Текст теперь находится в буфере обмена и может быть вставлен в другие программы. Вместо русских букв на экран и при печати выводятся квадраты. Как это исправить? Внимание: предлагаемые ниже способы подразумевают изменение реестра (файлы system.dat и user.dat в каталоге Windows), поэтому рекомендуется предварительно сделать его резервную копию. ----------------------------------------------- Почему система может зависать при завершении работы? Если Ваша система часто "зависает" во время закрытия (выключения), предложенная ниже пара приёмов, возможно, решит эту проблему: 1) Отмените режим быстрого выключения системы. Нажмите кнопку Пуск, затем выберите Выполнить. Когда откроется Диалоговое окно, введите msconfig и нажмите ОК. На вкладке Основные параметры раскрывшегося окна, нажмите кнопку Дополнительные Установки. В следующем раскрывшемся окне отметьте Отменить Быстрое Выключение. Нажмите на кнопках ОК каждого окна, чтобы сохранить установки и закрыть диалоговые окна. Перезагрузите систему. 2) Повреждённый звуковой файл Выхода из Windows также может вызывать проблемы при завершении работы системы. Чтобы отключить его, откройте Панель Управления и дважды кликните на иконке Звуки. В списке События раскрывшегося окна Свойств, выберите Выход из Windows. Нажмите на стрелке Вниз для раскрытия списка доступных звуков и выберите Нет. Затем ОК. Если после этого проблема исчезла, то оставьте событие Выход из Windows без звукового сопровождения, либо выберите из списка звуков мелодию, отличную от исходной. ----------------------------------------------- Как создать панель инструментов, включающую содержимое данной папки? (Win98) Если у Вас установлена Windows98, Вы можете создать панель инструментов, включающую содержимое любой папки. Нажмите на нужной папке и перетащите её к любому краю экрана, отпустите кнопку мыши, и появится новая панель инструментов с содержимым этой папки. Это достаточно удобно, но занимает много пространства на экране Рабочего Стола. Для решения этой проблемы каждая панель инструментов, по аналогии с Панелью Задач, располагает опцией Автоматического Скрытия. Кликните правой кнопкой мыши на пустом участке панели инструментов и из раскрывшегося контекстного меню выберите АВТОМАТИЧЕСКОЕ СКРЫТИЕ (Auto Hide). В случае, когда Вам понадобится обратиться к панели инструментов, переведите курсор мыши к краю экрана, у которого располагается нужная Вам панель инструментов, и она появится автоматически. Уберите курсор мыши с панели инструментов, и панель инструментов скроется. --------------------------------------------- Что такое своп (SWAP)? Своп можно определить как файл подкачки, в который из оперативной памяти записывается неиспользуемая или с низким приоритетом информация. Размер свопа есть величина динамическая, изменяющаяся в соответствии с текущим состоянием системы - активированными процессами, запущенными программами, открытыми файлами и т.п. (если только не задан фиксированный размер). Необходимый именно Вам размер свопа определяется опытным путем, т.к. зависит от типа задач, выполняемых на конкретной машине. ------------------------------------------------- Что делать при ошибке "There Are No Spare Stack Pages"? В некоторых случаях вы можете увидеть сообшение об ошибке: There are no spare stack pages. It may be necessary to increase the setting of 'MinSPs' in System.ini to prevent possible stack faults. There are currently (некое число) SPs allocated. Для устранения проблемы проделайте следующее: 1. Запустите программу msconfig (Start - Run - msconfig) 2. Перейдите на закладку System.ini 3. Выберите секцию [386Enh] 4. Нажмите кнопку New и введите MinSPs=6 5. Нажмите Apply, после чего перезагрузите компьютер Если сообщение об ошибке будет появляться опять, попробуйте увеличивать введенное значение с шагом 4. ---------------------------------------------------------- Корзина отображается в виде папки при просмотре списка диска При просмотре содержимого диска в Windows Explorer Корзина может отображаться в виде обычной папки, а не значком Recycle Bin. Подобная проблема может возникать в Windows 98, Windows 98SE и Windows Me в тех случаях, когда из папки Recycled удаляется файл Desktop.ini. Причина этого, скорее всего, кроется в установленной опции "Delete unnecessary files from the Recycle Bin" программы Windows 98 Maintenance Wizard. Для устранения ошибки проделайте следующее: 1. Запустите Maintenance Wizard (Start - Programs - Accessories - System Tools - Maintenance Wizard) 2. Нажмите "Change my maintenance settings or schedule", а затем OK 3. Нажимайте кнопку Next до тех пор, пока не откроется страница Delete Unnecessary Files. На этой странице нажмите кнопку Settings 4. Снимите галочку в пункте Recycle Bin, а затем нажмите OK и продолжите работу Maintenance Wizard Обратите внимание, что значок Корзины в любом случае восстановится автоматически, когда вы удалите какой-либо файл, а потом опустошите корзину. ------------------------------------------ Что делать при появлении ошибки Error loading User.exe? При попытке загрузить Windows 98, Windows 98SE или Windows Me (в том числе и в Safe-mode) может появиться следующее сообщение об ошибке: Error loading User.exe. You must re-install Windows. Подобная проблема может возникать в тех случаях, когда на компьютере отсутствует или поврежден файл Ddeml.dll. Для устранения ошибки проделайте следующее: 1. Загрузите компьютер с загрузочного компакт-диска 2. Наберите указанную ниже команду и нажмите Enter extract drive:\win98\win98_xx.cab ddeml.dll /l c:\windows\system Здесь drive обозначает букву, присвоеную вашему приводу CD-ROM, а xx равняется 31 для Windows 98 и 28 для Windows 98SE. В Windows Me полный путь будет выглядеть так - drive:\winme\win_10.cab 3. Выньте загрузочный компакт-диск и перегрузите компьютер ----------------------------------------------- Для тех, кто дочитал до конца, сюрприз ------------------------------------------------ Как запретить редактирование системного реестра? Приведенный ниже параметр не позволит пользователям запустить Regedit.exe или Regedt32.exe для изменения системного реестра. Предупреждение: Будьте внимательны при изменении этого параметра. Удостоверьтесь, что Вы блокируете не свой собственный доступ к реестру. Ключ: [HKEY_CURRENT_USER\Software\Microsoft\Windows\CurrentVersion\Policies\System] Параметр: DisableRegistryTools Тип: REG_DWORD Значение: (0 = отключено, 1=включено) !!! ВНИМАНИЕ! 1. Не все ключи реестру существуют по умолчанию, иногда их приходиться создавать ручками. 2. Если тот или иной впрос данной темы подходит к, например, Win98, то это не значит, что он подойдет к WinXP или наоборот. |
|||
|
||||
| Akella |
|
|||
 Творец     Профиль Группа: Модератор Сообщений: 18485 Регистрация: 14.5.2003 Где: Корусант Репутация: 73 Всего: 329 |
Проводник
С какими ключами можно использовать Проводник в Windows? Общий вид строки: Explorer [/n] [/e] [(,)/root,<объект>] [/select,<объект>] Параметры: /n Этот параметр используется для того, чтобы открыть новое окно Проводника (без дерева каталогов). Обычно открывается окно, в котором отображается содержимое корневого каталога того диска, на котором установлена операционная система. /e Открывает окно Проводника в его принятым по умолчанию виде. /root,<объект> Открывает окно Проводника (с деревом каталогов в левой панели) для указанного объекта. Дерево каталогов начинается с указанного объекта. /select,<объект> Этот параметр используется для того, чтобы открыть окно Проводника с уже выделенным в нем объектом, то есть каталогом или же файлом. Примеры: По умолчанию при запуске Проводника открывается папка «Мои документы». Создайте ярлык и в командной строке напечатейте «Explorer.exe /e, <путь(например, C:\)>» и проводник будет открыветь эту папку. Пример: C:\WINDOWS\explorer.exe /e, c:\ Explorer /e,/root,C:\MyFolder\Application.exe Explorer /root,\\MyServer\MyShare,select,Application.exe Explorer /e,/root, Если в левой панели проводника выбрать папку и нажать звездочку на «правой» клавиатуре, то раскроются все папки (если много дочрних файлов и папок, то будет долго открываться) ------------------------------ Expand Распаковка файлов для WinXP expand –r C:\mydir\*.tt_ c:\mydir\*.ttf ---------------------------- Зависание Перед запуском программы запустите программу DrWhatson ----------------------------------- PrintScreen При нажатии на PrintScreen будет скопирован экран в буфер гобмена, если при этом удерживать клавишу Alt, то в буфер попадет только активное окно. ------------------------------------- Кнопка с логотипом Windows <W>+ E- вызывает Проводник <W>+ F – вызывает Поиск файлов (то же получится, если кликнуть по свободному участку панели или рабочего стола и нажать А3) <W>+ M – сворачивает все окна (<W>+ D) <W>+ Shift+M – снова их разворачивает <W>+ R – вызывает окно Выполнить <W>+ Break – вызывает окно система <W>+ Tab – особым образом переключает задачи (обр. внимание на панель задач) --------------------------------- Восстановление системы В системной папке Windows есть утилита SFC.EXE (консольная программа) для проверки и исправления системных и защищенных файлов Windows. Утилита ScanDisk – может проверять сразу несколько дисков, «не задавая лишних вопросов». Для этого в окне программы выбирайте диски с нажатой клавишей Shift. При переустановке Системы попробуйте запустить установку с ключом </U> для использования некоторых установок из запорченной системы. Это может избавить Вас от некоторых рутинных задач. ----------------------------------------------------- Переустанавливайте SP (ServicePack) после любого обращения к инсталяхе WindowsNT ------------------------------------------------------ Это сообщение отредактировал(а) dsergey - 3.2.2005, 11:47 |
|||
|
||||
| Akella |
|
|||
 Творец     Профиль Группа: Модератор Сообщений: 18485 Регистрация: 14.5.2003 Где: Корусант Репутация: 73 Всего: 329 |
Коды ошибок Windows...
Добавлено @ 11:39 Как запретить проводнику Windows менять строчные и заглавные буквы в именах файлов? По умолчанию, проводник Windows изменяет регистр написания имен файлов таким образом, что файл, названный к примеру c:\mYFavoriTeNamE, будет отображаться как c:\Myfavoritename. Microsoft называет эту функцию PrettyPath, и вы можете отключить ее при помощи следующих действий: 1. Запустите редактор реестра (regedit.exe) 2. Откройте ветку HKEY_CURRENT_USER\SOFTWARE\Microsoft\ Windows\ CurrentVersion\ Explorer\Advanced 3. Дважды кликните по ключу DontPrettyPath (или создайте этот ключ типа REG_DWORD, если его не существует) 4. Установите значение ключа равным 1 для отображения фактического имени файла, или равным 0 для преобразования имен файлов к стандартному виду 5. Нажмите OK 6. Закройте редактор реестра и перегрузите систему ---------------------------------------------------------- Добавлено @ 11:44 Почему при создании раздела остается неиспользуемое место в конце диска? Если во время установки Windows 2000 вы пытаетесь создать раздел, который будет занимать все оставшееся на диске место, в конце диска может остаться неиспользуемое пространство. Это происходит потому, что программа установки Windows 2000 резервирует пространство в конце диска для того, чтобы сделать возможным последующее обновление диска с обычного на динамический. Динамическая информация диска сохраняется в его конце. Резервируемое пространство составляет как минимум один цилиндр, но не менее 1 Мб. Присоединённый файл ( Кол-во скачиваний: 42 )  WinErrorCodes.zip
WinErrorCodes.zip |
|||
|
||||
| Akella |
|
|||
 Творец     Профиль Группа: Модератор Сообщений: 18485 Регистрация: 14.5.2003 Где: Корусант Репутация: 73 Всего: 329 |
Проблемы при завершении работы Windows Me
Проблемы при завершении работы Windows Me как правило вызваны одной из следующих причин: Несовместимые, поврежденные драйвера или конфликты между ними Поврежденный звуковой файл, воспроизводимый при завершении работы Неправильно настроенное или поврежденное оборудование Для того, чтобы выяснить, что именно вызывает подобные проблемы, следуйте приведенному ниже алгоритму: 1. Убедитесь, что проблемы не вызваны одной из программ, запускаемых при загрузке системы: o Запустите программу msconfig (Start - Run - Msconfig) o Нажмите Selective Startup, снимите галочку Load Startup Group Items, нажмите OK и затем Yes для перезагрузки системы o После перезагрузки проверьте, исчезла ли проблема. Если система попрежнему не завершает работу корректно, переходите к шагу 2, отменив все внесенные изменения при помощи установки галочки в пункте Load Startup Group Items. o Если проблема исчезла, это означает, что в проблеме виновата одна из программ, запускаемых при загрузке системы. Для того, чтобы выяснить, какая именно программа мешает системе, необходимо запустить Msconfig и на закладке Startup пометить галочкой одну из программ, указанных в списке, после чего перегрузить систему. Если проблема не появится снова, нужно снять установленную галочку и пометить другую программу, и так далее до тех пор, пока не удастся выявить программу, являющуюся виновницей проблемы. 2. Убедитесь, что проблемы не вызваны командой или драйвером, запускаемым автоматически из файлов Win.ini или System.ini: o Запустите программу msconfig (Start - Run - Msconfig) o Нажмите Selective Startup, снимите галочки в пунктах Process Win.ini file и Process System.ini file, нажмите OK и затем Yes для перезагрузки системы. Если одна из галочек является недоступной, то это означает, что соответствующий файл не содержит никаких загружаемых команд. o После перезагрузки проверьте, исчезла ли проблема. Если система попрежнему не завершает работу корректно, переходите к шагу 3, отменив все внесенные изменения при помощи установки галочек обратно. 3. Попробуйте отключить драйверы некоторых устройств. Наиболее часто проблема может быть вызвана такими устройствами, как звуковая карта, видеокарта или сетевая карта. Для того, чтобы отключить драйвер устройства, проделайте следующее: o Правой кнопкой щелкните по значку My Computer, выберите Properties в открывшемся меню и перейдите на закладку Device Manager o Двойным щелчком мыши откройте нужный вам тип устройств, например Sound, Video, and Game Controllers o Выделите одно из перечисленных устройств и нажмите Properties o Поставьте галочку в пункте Disable In This Hardware Profile. Запишите все отключенные таким образом устройства, чтобы потом вы могли подключить их обратно. o Нажмите OK, а затем еще раз OK для того, чтобы перезагрузить систему Если проблема не исчезла после перезагрузки, повторите все указанные в третьем пункте шаги, но отключите другое устройство. Для того, чтобы отключить драйвер видеокарты, запустите программу Msconfig (Start - Run - Msconfig), нажмите Advanced и поставьте галочку в пункте VGA 640x480x16. Если вы таким образом отключили звуковую карту, видеокарту и сетевую карту, но проблема так и не исчезла, подключите эти устройства обратно при помощи сброса галочки Disable In This Hardware Profile, а затем переходите к пункту 4. 4. Убедитесь, что проблема не вызвана поврежденным звуковым файлом, воспроизводящемся при завершении работы: o Нажмите Start - Settings - Control Panel - Sounds and Multimedia o Выделите в списке Sound Events событие Exit Windows, запомните имя и местоположение указанного там звукового файла, после чего выберите None в списке Name o Нажмите OK, а затем перезагрузите систему Если проблема не исчезла после перезагрузки, повторите все указанные в данном пункте шаги, подключив обратно звуковой файл, а затем переходите к пункту 5. Если же компьютер стал выключаться нормально, значит звуковой файл, воспроизводимый при завершении работы Windows Me, поврежден и вам нужно заменить его на другой. 5. Попробуйте отключить систему Advanced Power Management (APM) для того, чтобы проверить, она ли является виновницей проблем при завершении работы системы: o Нажмите Start - Settings - Control Panel - System, а затем перейдите на закладку Device Manager o Двойным щелчком откройте ветку System Devices o Выделите устройство Advanced Power Management и нажмите кнопку Properties o Откройте закладку Settings и поставьте галочки в пунктах Force APM 1.0 Mode и Disable Power Status Polling o Нажмите OK, а затем перезагрузите систему Если проблема не исчезла после перезагрузки, повторите все указанные в данном пункте шаги, очистив галочки в обоих пунктах, а затем переходите к пункту 6. 6. Убедитесь, что проблема не вызвана одним из виртуальных драйверов устройств (.vxd): o Запустите Msconfig (Start - Run - Msconfig) o Нажмите Selective Startup и снимите галочку с пункта Load Static VxDs o Нажмите OK, а затем перезагрузите систему Если проблема не исчезла после перезагрузки, повторите все указанные в данном пункте шаги, вернув галочку на место, а затем переходите к следующему пункту. Вот неполный список .vxd-файлов Microsoft: Имя .vxd-файла Нужен для Vnetsup.vxd Microsoft networking Ndis.vxd Microsoft networking Ndis2sup.vxd Microsoft networking Javasup.vxd Java support Vrtwd.386 Clock Vfixd.vxd Video Phone helper Vnetbios.vxd Microsoft networking Vserver.vxd Microsoft networking Vredir.vxd Microsoft networking Dfs.vxd Microsoft networking Ndiswan.vxd Microsoft networking Msmouse.vxd Microsoft Mouse o Посмотрите свойства .vxd-файла, вызывающего проблему, для того, чтобы определить, с каким приложением связан этот файл. Попробуйте удалить это приложение и установить его снова для того, чтобы заместить пробдемный файл его новой копией. 7. 8. Проверьте, не указан ли источник проблемы в лог-файле, создающемся при запуске системы (Bootlog.prv). Этот файл является скрытым и находится в корневом каталоге диска C. Если ваша система не отображает скрытые файлы, то выполните следующие шаги: o Откройте My Computer o В меню Tools выберите пункт Folder Options o Перейдите на закладку View o Снимите галочку с пункта Hide protected operating system files и нажмите Yes для подтверждения o Нажмите OK, а затем перезагрузите систему Если вы по-прежнему не видите этого файла, создайте его при помощи следующих действий: o Перезагрузите компьютер o В начале загрузки системы нажмите Ctrl и держите его нажатым, пока не появится загрузочное меню o В меню выберите пункт Logged (\BOOTLOG.TXT) и нажмите ENTER o Когда система загрузится, перезагрузите ее еще раз Для того, чтобы посмотреть лог-файл: o Откройте My Computer, затем диск С, и найдите файл Bootlog.prv o Двойным щелчком мыши откройте его. Если система предложит вам выбрать программу для просмотра файла, укажите Wordpad, Notepad или любой другой текстовый редактор o Найдите в файле строчки, начинающиеся с "Terminate=". Эти строки обычно располагаются в конце лог-файла и могут предоставить сведения касательно того, что именно вызвало проблему. Если процесс, запущенный командой "Terminate=", закончился успешно, то лог-файл должен содержать соответствующую строку "EndTerminate=". o Проверьте последнюю строчку в файле и сравните ее с приведенными ниже: Terminate=Query Drivers: Проблема с Memory Manager. Возможно, на компьютере установлена дефектная память, либо повреждены системные файлы Windows. Попробуйте переустановить систему Terminate=Reset Display: Попробуйте обновить драйвер видеокарты Terminate=RIT: Связанная с таймером проблема, вызванная скорее всего звуковой картой или устаревшим драйвером мыши. Попробуйте обновить драйвера для этих устройств Terminate=Win32: Одна из запузенных программ не может корректно завершить работу. Убедитесь, что все приложения закрыты, прежде чем завершать работу системы |
|||
|
||||
| Akella |
|
|||
 Творец     Профиль Группа: Модератор Сообщений: 18485 Регистрация: 14.5.2003 Где: Корусант Репутация: 73 Всего: 329 |
Как создать загрузочную дискету в Windows NT/2000?
Создание дискеты в Windows NT/2000 1. Отформатируйте дискету. Проще всего это можно сделать с помощью команды: format a: 2. Скопируйте файл Ntldr с установочного компакт-диска Windows NT, дискеты, создаваемой в процессе установки, или с компьютера, на котором установлена нужная вам версия Windows NT. Возможно, вам придётся преобразовать файл Ntldr._ в файл Ntldr с помощью следующей команды: expand Ntldr._ Ntldr 3. Скопируйте на дискету файл Ntdetect.com. Примечание: Если у вас нет компьютера с установленной Windows NT, вы можете скопировать файлы Ntdetect.com и Ntldr из папки i386 установочного диска. Для запуска установки Windows NT после загрузки, переименуйте файл Ntldr в Setupldr.bin. 4. Создайте на дискете файл Boot.ini, или скопируйте этот файл с компьютера, на котором установлена Windows NT. Теперь этот файл необходимо модифицировать. Приведённый ниже пример рассчитан на компьютер, имеющий SCSI-винчестер с одним разделом. Подразумевается, что Windows NT установлена в каталог \WINNT. 5. [boot loader] 6. timeout=30 7. Default= scsi(0)disk(0)rdisk(0)partition(1)\winnt 8. 9. [operating systems] scsi(0)disk(0)rdisk(0)partition(1)\winnt="Windows NT" Если на вашем компьтере установлен винчестер типа IDE, EIDE, или ESDI замените параметр scsi(0) на multi(0). Более подробную информацию о редактировании файла Boot.ini вы можете получить здесь и здесь. Примечание: Если вы используете на компьютере SCSI-винчестер, скопируйте драйвер винчестера на дискету, и назовите его NTBOOTDD.SYS. 10. Запустите компьютер с помощью дискеты. Возможные проблемы Если путь к системным файлам указан неверно, вы получите следующее сообщение: Windows NT could not start because of the following ARC firmware boot configuration problem: Did not properly generate ARC name for HAL and system paths. Please check the Windows NT ™ documentation about ARC configuration options and your hardware reference manuals for additional information. Boot Failed. Если было указано некорректное имя SCSI-винчестера, или на дискете отсутствует файл NTBOOTDD.SYS, сообщение будет выглядеть так: Windows NT could not start because of a computer disk hardware configuration problem. Could not read from selected boot disk. Check boot path and disk hardware. Please check the Windows NT ™ documentation about hardware disk configuration and your hardware disk configuration and your hardware reference manuals for additional information. Boot Failed. |
|||
|
||||
| StayAtHome |
|
||||
 Домосед   Профиль Группа: Участник Сообщений: 456 Регистрация: 26.1.2004 Где: Украина Репутация: 2 Всего: 16 |
А вот и противоядие: Если очень хочется -- то можно. 1. Набей в текстовом редакторе такой текст:
2. Сохрани его например как ClearRestrictions.inf 3. В контекстном меню выбери пункт "Установить". 4. Наслаждайся возможностью редактирования реестра Этот способ убирает и остальные ограничения. ЗЫ. Уважайте работу админов!!! |
||||
|
|||||
| Akella |
|
|||
 Творец     Профиль Группа: Модератор Сообщений: 18485 Регистрация: 14.5.2003 Где: Корусант Репутация: 73 Всего: 329 |
Вопрос : При выключении компьютера вместо фразы "Теперь можновыключить..." (системный блок АТ) происходит перезагрузка системы. Переустановка ХР поверх ничего не дала. В BIOSе ничего не менял. Это проблемы Windows или BIOS ?
Откройте редактор реестра (REGEDIT.EXE) HKEY_LOCAL_MACHINE\Software\Microsoft\Windows NT\ CurrentVersion\Winlogon Если параметр PowerdownAfterShutdown уже существует, измените его значение в 1. Если ключ не существует, создайте его (тип REG_SZ) и установите значение в 1. Закройте редактор реестра. Чтобы питание действительно отключалось, необходимо наличие корпуса ATX и обновленная версия HAL.DLL. Иначе, машина будет не выключаться, а перезагружаться!!!!. Если AT - в виндах убери пункт "Расширенное управление питанием"- Advanced Power Management (это вроде в компонентах системы). На самом деле с компом все в порядке и БИОС тоже работает как надо.Так что их не трогай. Просто корпорация Микрософт решила, что комп (зачем только?) должен работать постояноо. Решить проблему можно следующим образом: Пуск ---> Панельуправления ---> Электропитание ---> Дополнительно. Там есть такой пнктик "Кнопки питания", выбери нужный вариант при нажатии кнопки "Выключить питание". -------------------------------------------- |
|||
|
||||
| Akella |
|
|||
 Творец     Профиль Группа: Модератор Сообщений: 18485 Регистрация: 14.5.2003 Где: Корусант Репутация: 73 Всего: 329 |
Чиним Internet Explorer
Для того, чтобы "починить" Internet Explorer, вы должны зайти в Установка/Удаление программ из Панели Управления, выбрать Установка компонентов Windows, поставить галочку напротив Internet Explorer и нажать кнопку Изменить/Удалить, но вы сможете только запретить доступ к Internet Explorer из меню Пуск и Рабочего стола. Единственный вариант "починки" Internet Explorer, это запуск проверки sfc системных файло, которая запускается командой sfc /scannow из командной строки (Пуск -> Выполнить). Если же "починка не помогла", то вы можете попробовать его переустановить: Запустите Редактор реестра (Пуск -> Выполнить, введите команду regedit) Найдите ветку HKEY_LOCAL_MACHINE \ SOFTWARE \ Microsoft \ Active Setup \ Installed Components \ {89820200-ECBD-11cf-8B85-00AA005B4383} Правой кнопкой кликните на параметре IsInstalled и нажмите кнопку Изменить измените значени с 1 на 0 Закройте редактор реестра Скачайте и установите Internet Explorer 6. Данные действия позволят вам переустановить Internet Explorer. Для того, чтобы переутсановить Outlook Express 6, вам необходимо проделать следующие операции: Запустите Редактор реестра (Пуск -> Выполнить, введите команду regedit) Найдите ветку HKEY_LOCAL_MACHINE \ SOFTWARE \ Microsoft \ Active Setup \ Installed Components \ {44BBA840-CC51-11CF-AAFA-00AA00B6015C} Правой кнопкой кликните на параметре IsInstalled и нажмите кнопку Изменить измените значени с 1 на 0 Закройте редактор реестра Скачайте и установите Outlook Explorer 6. ---------------------------------------------------------- Переменные среды Возможно вам когда-нибудь понадобится добавить или изменить переменный среды(например: изменить расположение TMP или TEMP) в среде Windows. Раньше вам пришлось бы добавить их в файлы autoexec.bat и config.sys. Но в Windows XP это делается намного проще..Вам необходимо проделать следующие операции: Зайти в Панель Управления -> Система, нажать на вкладке Дополнительно, а затем на кнопку Переменные среды внизу это вкладки. Окно переменные среды разделено на 2 части: Переменные среды пользователя и Системные переменные. Для того, чтобы изменить системные переменные, вы должно зайти под учетной записью администратора. Каждый пользователь системы может менять свои (это значит, что изменения будут касаться только его учетной записи) переменные среды Пользователя. Замечание: Изменение системных переменных вступает в силу только после перезагрузки системы, а изменение переменных сред пользователя вступает в силу сразу же после изменения. Замечание: Однако, после изменения переменных сред пользователя вам необходимо перезапустить все программы, которые были запущены в процессе изменений, чтобы они (программы) прочитали новые значения из реестра. Если Вы планируете использовать страрые программы, которые некоректно понимают длинные пути, то есть смысл установить переменные (Temp и TMP) со значением "%SystemRoot%\TEMP" без кавычек, конечно. Добавлено @ 14:22 Сохраняем файлы Windows Update. Если для обновления система вы используете встроенную функцию Windows Update, то после скачки и установки обновлений вы не сможете сохранить их для дальнейшего использования. Например, если вы использовали восстановление системы и откатились назад, до установки обновлений, то Windows все равно сохранит данные, как будто вы уже поставили эти обновления, он не даст вам их снова скачать, чтобы этого не произошло нужно сохранить файлы обновления Для того, чтобы сохранить файлы обновлений, вам необходимо зайти в каталог Windows Update на сайте корпорации Microsoft. Здесь вы сможете скачать ВСЕ обновления для всех систем класса Windows XP. Каждое обновление, которое вы выбирете, будут перемещено в Download Basket. Если вы выбрали все нужные вам обновления, то зайдите в Download Basket, здесь вы можете посмотреть и удалить обновления, которые вы указали. Нажмиет кнопку Обзор для выбора директории на ваш компьютере, в которую вы хотите сохранить файлы обновлений, затем нажмите кнопку Скачать. Добавлено @ 14:24 Применяем темы Windows XP для трети приложений. Знаете ли вы, что около трети приложений не используют стили из тем Windows XP? Они выглядят плоскими, в точности так же, как и в предыдущих версиях Windows. Но вы можете с легкостью исправить это! Для этого проделайте следующее: Используйте Проводник Windows для того, чтобы открыть папку, в которой находятся файлы программы, для которой вы хотите изменить стили Кликните правой кнопкой на свободном месте в директории и выберите Создать -> Тестовый документ Скопируйте и вставьте в новый файл нижеприведенный текст
Сохраните его и измените название на название программы.exe.manifest (н-р: если программа называлась oszone.exe, то новый файл должен выглядить так: oszone.exe.manifest) При следующем запуске программы вы увидите, что стили Windows XP теперь применены и к этой программе. НО имейте ввиду, что это работает не для всех программ. |
|||
|
||||
| Akella |
|
|||
 Творец     Профиль Группа: Модератор Сообщений: 18485 Регистрация: 14.5.2003 Где: Корусант Репутация: 73 Всего: 329 |
Используем Удаленный рабочий стол в Windows XP
Админ может не вставая с рабочего места полность "перехватить" управление пользовательского компьютера на свой, и работать с ним как со своим. Сам пробовал. Круто придумали. Причем так можно делать не только по локалке. Еще. Если стоит рабочая группа, то имена пользователей должны присутствовать в обеих системах, беспарольные имена использовать не получиться. Если вы включите функцию "Удаленный рабочий стол" в Windows XP, то сможете получить доступ к вашему рабочему столу с удаленного компьютера. Вы сможете получить доступ к своим программам, файлам, сетевым ресурсам так, как будто вы сейчас находитесь за своим компьютером. Удаленный рабочий стол является улучшенным Terminal Services, который раньше был доступен лишь в линейках Microsoft® Windows® 2000 Server. Замечание: Удаленный рабочий стол не доступен в Windows XP Home Edition. Как включить удаленный рабочий стол? При установке Windows XP вы можете обнаружить, что по умолчанию Удаленный рабочий стол выключен. Вы должны будете включить Удаленный рабочий стол перед тем, как вы сможете использовать его при соединении с другого компьютера. Для этого вам необходимо проделать следующее: Убедитесь в том, что вы зашли в систему как Администратор Кликните правой кнопкой на иконке Мой Компьютер на рабочем столе и выберите меню Свойства В Свойствах системы выберите закладку Удаленное использование Включите опцию Разрешить удаленный доступ к этому компьютеру Для включения удаленного доступа к вашему компьютеру вы должны состоят в группе Администраторов или в Группе Пользователей удаленного рабочего стола. Для того, чтобы добавить пользователя в Группу Пользователей удаленного рабочего стола, вам необходимо: Убедитесь в том, что вы зашли в систему как Администратор Кликните правой кнопкой на иконке Мой Компьютер на рабочем столе и выберите меню Свойства В Свойствах системы выберите закладку Удаленное использование Нажмите кнопку Выбрать удаленных пользователей В появившемся окне нажмите кнопку Добавить В окне для ввода имени выбираемых объектов, введите имя пользователя, которого вы хотите добавить, или же нажмите кнопку Дополнительно, а затем Поиск. Так вы найдете всех пользователей, которые присутствуют в вашей системе. Также вы можете изменить место поиска и произвести поиск пользователей в сети. После добалвения пользователей нажмите кнопку OК. Установка клиентского программного обеспечения Чтобы использовать ваш компьютер для подключения к системе, использующей Удаленный рабочий стол, вам необходимо определить ваш компьютер, как клиент Удаленного рабочего стола. Для этого вам необходимо установить Подключение к удаленному рабочему столу (или же Terminal Services Client). Еще одним необходимым условием является то, что ваш компьютер может подключиться к удаленному компьютеру любым способом (с помощью сети, интернет соединения или же с помощью модема). Для установки Подключения к удаленному рабочему столу на компьютерах, использующих Windows 95 / 98 / NT 4.0 / 2000 Server / 2000 Professional, необходимо проделать следующее: Вставьте в CD-ROM диск Windows XP Professional Из меню установки выберите пункт Выполнить дополнительные задания и нажмите на пункте Установить мастер подключений к удаленному рабочему столу После начала установки следуйте инструкциям до завершения установки Установка подключения к Удаленному рабочему столу После установки необходимо клиентского программного обеспечения, вы можете подключиться к удалннеому компьюетру: Запустите Пуск -> Программы -> Стандартные -> Связь -> Подключение к удаленному рабочему столу В окне удаленного подключения, в строке компьютер введите имя или IP компьютера, использующего Windows XP Professional, к которому вы можете удаленно подключиться Нажмите Подключить В окне приветствия Windows введите ваше имя пользователя, пароль и домен, если это необходимо Нажмите OK Вы можете сконфигурировать Удаленное подключение до самого подключения, для этого в окне Подключения к Удаленному рабочему столу нажмите кнопку Параметры. Здесь вы можете: Настроить параметры подключения и затем нажать кнопку Сохранить как, введите имя файла и месторасположение. Теперь при каждом подключении вы можете использовать сохранненые настройки. Для этого нажмите кнопку Открыть и дважды кликните по файлу с настройками Настроить параметры экрана при подключении Настроить другие параметры, такие как звук от удаленного компьютера, настройки клавиш, локальные ресурсы и другие Настроить производительность, нажав на вкладке Дополнительно Замечание: Клиенты удаленных сервисов используют TCP port 3389 для связи с удаленным компьютером, поэтому убедитесь в том, что этот порт не блокируется вашим файерволлом. Безопасность при Удаленном соединении Советую вам вводить пароль при каждом сеансе Удаленного соединения. Делается это так: Нажмите Пуск -> Выполнить, введите mmc и нажмите OK В пункте Косоль выберите Добавить или удалить оснастку В появившемся окне нажмите Добавить В окне доступных изолированных оснасток выберите Групповую политику и нажмите Добавить, а затем Готово Нажмите Закрыть в окне доступных изолированных оснасток и нажмите OK в окне Добавить или удалить оснастку В Корне Консоли выберите Политика "Локальный компьютер" -> Конфигурация компьютера -> Административные шаблоны -> Компоненты Windows -> Службы терминалов В правой части экрана выбрать папку Шифрование и безопасность, после нажатия дважды кликнуть по Всегда запрашивать у клиента пароль при подключении В появившемся окне выбрать Включен Нажать OK Дальше вы сможете настроить безопасность, используя настройки в разделе перенаправление данных клиент/сервер В принципе я без всяких статей, чисто интуитивно подключился. Не с первого раза. Минут 20 поковырялся, пока допер про одинаковых пользователей и пароли. Управляемый компьютер выходит из ОС в экран приветствия. Добавлено @ 14:35 Буфер обмена Обьем свободной оперативной памяти может резко уменьшится при использовании буфера обмена, особенно если в нем хранится большая картинка, поэтому не забывайте после работы с буфером в мощных программных пакетах очистить его, скопировав всего одну букву из блокнота, например. |
|||
|
||||
| Akina |
|
|||
|
Советчик     Профиль Группа: Модератор Сообщений: 20570 Регистрация: 8.4.2004 Где: Зеленоград Репутация: 42 Всего: 453 |
кстати есть сайт http://sovety.net - там есть почти все приведенное здесь, и куча еще много чего...
-------------------- О(б)суждение моих действий - в соответствующей теме, пожалуйста. Или в РМ. И высшая инстанция - Администрация форума. |
|||
|
||||
| Golden Hands |
|
|||
 Золотой     Профиль Группа: Участник Клуба Сообщений: 2023 Регистрация: 23.1.2005 Где: Екатеринбург Репутация: 1 Всего: 83 |
-------------------- Мы обречены... но только на победу! Настанет день, и мы построим новый дом. Внесем в него тепло, что сохранить сумели, И воскресим все то, что в нас когда-то умерло... © Тень Света |
|||
|
||||
| martin |
|
|||
|
Новичок Профиль Группа: Участник Сообщений: 7 Регистрация: 29.10.2004 Репутация: нет Всего: нет |
Как в винХР разрешить гостю исполнять одну программу админа?
Например, Nero установлен админом. Гость его запускает, но работать не может - ему предлагают подозвать админа с паролем и правами. А когда меня нет на месте, но другим нужно записать болванку? Как им разрешить исполнять одну толкьо программу, не разскрывая пароля и не создавая новых юзеров? |
|||
|
||||
| StayAtHome |
|
|||
 Домосед   Профиль Группа: Участник Сообщений: 456 Регистрация: 26.1.2004 Где: Украина Репутация: 2 Всего: 16 |
martin
Создать ярлык для такой программы, и в нем прописать админский логн и пароль. |
|||
|
||||
| Fixin |
|
|||
 Ёжик    Профиль Группа: Комодератор Сообщений: 1357 Регистрация: 6.1.2004 Репутация: нет Всего: 18 |
Как заставить Win XP быстрее выключаться и перезагружаться.
1. [HKEY_LOCAL_MASHINE\System\CurrentControlSet\Control] параметр WaitToKillService. Измеряется в миллисекундах. Стоит обычно 20000, если поставить меньше, например 1000, то отключение и перезагрузка будет быстрее. Недостаток - при слишком малом значении, незавершенные программы не будут успевать спрашивать о сохранении документов. Ключ: [HKEY_LOCAL_MASHINE\System\CurrentControlSet\Control] Параметр: WaitToKillService Тип: REG_SZ Значение: 20000 (по умолчанию). 2. [HKEY_CURRENT_USER\Control Panel\Desktop] параметр AutoEndTask. Автозаверешние приложений, если поставить "1". Недостаток: незавершенные программы вообще не будут спрашивать о сохранении документов. Ключ: [HKEY_CURRENT_USER\Control Panel\Desktop] Параметр: AutoEndTask Тип: REG_SZ Значение: 0 (по умолчанию). |
|||
|
||||
| Akella |
|
||||
 Творец     Профиль Группа: Модератор Сообщений: 18485 Регистрация: 14.5.2003 Где: Корусант Репутация: 73 Всего: 329 |
Из справочной системы:
Добавлено @ 09:18
Добавлено @ 09:21 http://windows.microsoft.com/RemoteAssistance/RA.asp Добавлено @ 09:25 ПУСК -> ВСЕ ПРОГРАММЫ -> СТАНДАРТНЫЕ -> СВЯЗЬ -> ПОДКЛЮЧЕНИЕ К УДАЛЁННОМУ РАБОЧЕМУ СТОЛУ |
||||
|
|||||
| Akella |
|
|||
 Творец     Профиль Группа: Модератор Сообщений: 18485 Регистрация: 14.5.2003 Где: Корусант Репутация: 73 Всего: 329 |
AT
Интерфейс командной строки службы расписаний - Schedule service command line interface Команда At предназначена для запуска команд и программ в указанное время по определенным дням. Для использования команды AT необходимо, чтобы была запущена служба расписаний. Возможна работа с удаленными компьютерами. Для запуска задач пользователь должен обладать необходимыми правами. Синтаксис AT [\\имя_компьютера] [ [код] [/DELETE] | /DELETE [/YES]] AT [\\имя_компьютера] время [/INTERACTIVE] [ /EVERY:день[,...] | /NEXT:день[,...]] "команда" Параметры \\имя_компьютера Имя удаленного компьютера. Если этот параметр опущен, используется локальный компьютер. код Порядковый номер запланированной задачи. /delete Отмена запланированной задачи. Если код задачи опущен, отменяются все задачи, запланированные для указанного компьютера. /yes Отмена запроса на подтверждение при отмене всех запланированных задач. время Время запуска команды. /interactive Разрешение взаимодействия задачи с пользователем, работающим на компьютере во время запуска задачи. /every:день[,...] Запуск задачи осуществляется по указанным дням недели или месяца. Если дата опущена, используется текущий день месяца. /next:день[,...] Задача будет запущена в следующий указанный день недели (например в следующий четверг). Если дата опущена, используется текущий день месяца. "команда" Команда Windows NT или имя пакетного файла. |
|||
|
||||
| Akella |
|
|||
 Творец     Профиль Группа: Модератор Сообщений: 18485 Регистрация: 14.5.2003 Где: Корусант Репутация: 73 Всего: 329 |
Диспетчер вызовов ATM - ATM Call Manager Utility
Контроль подключений и адресов, зарегистрированных диспетчером вызовов ATM в сетях с асинхронным режимом передачи (ATM). Вызванная без параметров команда atmadm отображает статистику для контроля состояния активных ATM-подключений. Синтаксис atmadm [/c][/a] [/s] Описание параметров есть в справке Windows ---------------------------- bootcfg Программа bootcfg позволяет из командной строки управлять загрузочным меню, редактируя, добавляя или удаляя записи в файле boot.ini. Функции программы аналогичны ручному редактированию файла, однако, позволяют автоматизировать процесс настройки меню загрузки, использовать команды в .bat файлах. введите в командной строке bootcfg /? ------------------------ Change CodePage Utility Программа командной строки служит для просмотра номера текущей кодовой страницы или изменение текущей кодовой страницы консоли. Выполненная без параметров команда chcp выводит номер текущей кодовой страницы для окна командной строки. Синтаксис chcp [код] Для русской кодовой страницы используется код 866 Описание программы есть в справке Windows --------------------------- Программа шифрования файлов - File Encryption Utility Отображение или изменение шифрование папок и файлов на томах NTFS. Использованная без параметров команда cipher отображает состояние шифрования текущей папки и всех файлов, находящихся в ней. Описание программы есть в справке Windows ------------------------------- fsutil.exe Fsutil является служебной программой командной строки, которая используется для выполнения связанных задач файловых систем FAT и NTFS, таких как управление точками повторной обработки, управление разреженными файлами, отключение тома или расширение тома. Поскольку программа fsutil является весьма мощной, ее должны применять только опытные пользователи, имеющие опыт работы с Microsoft Windows XP. Для использования программы fsutil необходимо войти в систему с помощью учетной записи администратор или члена группы администраторов. Описание программы и ее подкоманд есть в справке Windows. Для отображения справки о подкомандах утилиты используйте команду fsutil подкоманда help Применение С помощью утилиты командной строки fsutil можно создать файл с заданным размером. Например, вам надо создать файл sample.txt размером 1 кб, не заботясь о его содержании. Делаем так: fsutil file createnew FileName Size где FileName - имя файла (sample.txt, или c:\folder\sample.txt), а Size - размер файла в байтах. ---------------------------------------------- |
|||
|
||||
| Yanis |
|
|||
 Эксперт     Профиль Группа: Участник Клуба Сообщений: 2937 Регистрация: 9.2.2004 Где: Москва Репутация: нет Всего: 111 |
Вот ещё одна из "скрытых" возможнойсте Windows.
|
|||
|
||||
| Akella |
|
|||
 Творец     Профиль Группа: Модератор Сообщений: 18485 Регистрация: 14.5.2003 Где: Корусант Репутация: 73 Всего: 329 |
Через RUNDLL32 можно запускать довольно много команд управления Windows: форматирование диска, перемещение курсора, можно даже вызвать синее "окно смерти".
Итак, список команд. Надо вводить сначала rundll32, а затем через пробел параметры. Кроме того, обращайте внимание на большие и маленькие буквы. Работа Windows: user,exitwindows - завершить работу Windows; shell32,SHExitWindowsEx 0 - перезапускает Windows 98; user,disableoemlayer - вызвать сбой; user,repaintscreen - обновить экран; user,setcursorpos - установить курсор мыши в левый верхний угол; shell32,ShellAboutA - вызвать окно "О Windows"; shell32,SHExitWindowsEx 1 - закончить работу с Windows 98; shell32,SHExitWindowsEx 2 - перезагрузить компьютер с Windows 98; shell32,SHExitWindowsEx -1 - перезапустить заново Explorer Windows 98; shell32,Control_RunDLL - открыть окно "Панель управления"; shell32,Control_RunDLL desk.cpl - открыть окно "Свойства Экрана"; krnl386.exe,exitkernel - выход из Windows без любых сообщений/вопросов; user,swapmousebutton - поменять местами клавиши мыши; keyboard,disable - отключить клавиатуру; mouse,disable - отключить мышь; user,tilechildwindows - выстроить все несвёрнутые окна сверху вниз; user,cascadechildwindows - выстроить все несвёрнутые окна каскадом; msprint2.dll,RUNDLL_PrintTestPage - выбрать в появившемся меню принтер и послать на него тест; user,setcaretblinktime n - установить новую частоту мигания курсора; user,setdoubleclicktime n - установить новую скорость двойного нажатия клавиши мыши. Сеть: user,wnetconnectdialog - вызвать окно "Подключение сетевого диска"; user,wnetdisconnectdialog - вызвать окно "Отключение сетевого диска"; rnaui.dll,RnaWizard /1 - вызвать диалог "Установка Связи"; rnaui.dll,RnaDial провайдер - вызвать окно "Установка связи" с именем провайдера. Дисковые операции: diskcopy,DiskCopyRunDll - вызвать окно "Copy Disk"; shell,shellexecute - открыть в корневом каталоге Explorer-окно; shell32,OpenAs_RunDLL - вызвать окно "Открыть с помощью...", shell32,SHFormatDrive - вызвать окно "Форматирование: Диск3,5(А)". |
|||
|
||||
| Akella |
|
|||
 Творец     Профиль Группа: Модератор Сообщений: 18485 Регистрация: 14.5.2003 Где: Корусант Репутация: 73 Всего: 329 |
Как запретить менять обои на рабочем столе?
Необходимо открыть редактор системного реестра Windows, найти ветку HKEY_CURRENT_USER\Software\Microsoft\ Windows\CurrentVersion\Policies\ActiveDesktop и добавить в нее новый DWORD-параметр NoChangingWallpaper со значением, равным единице. |
|||
|
||||
| Akella |
|
|||
 Творец     Профиль Группа: Модератор Сообщений: 18485 Регистрация: 14.5.2003 Где: Корусант Репутация: 73 Всего: 329 |
Сохранение сетевых настроек.
При переустановке Windows много времени тратится на повторную настройку всех параметров операционной системы, в том числе и сетевых, о переносе которых можно позаботиться заранее и сэкономить, тем самым, массу драгоценного времени. Как это делается? Очень просто. Берется машина с требующей переинсталяции Windows, открывается на ней редактор реестра (Пуск -> Выполнить -> regedit.exe), отыскивается ветка HKEY_LOCAL_MACHINE\SYSTEM\CurrentControlSet\Services \Tcpip\Parameters и экспортируется во внешний файл. При этом в окне экспорта перед сохранением обязательно лишний раз убедиться, что в поле "Диапазон экспорта" установлена опция "Выбранная ветвь". Добавлено @ 12:35 Если у Вас медленная работа HDD при загрузке ОС. Если у вас во время загрузки Windows XP экран с лого не меняется сравнительно долго, то следует попробовать выполнить следующие шаги. Этот пример подразумевает наличие 1 винчестера на первичном IDE-канале и наличие привода CD-ROM на вторичном IDE-канале. Открываем «Диспетчер устройств» и выбираем IDE/ATAPI-контроллеры. Открываем свойства «Первичного IDE канала» и выбираем пункт «Дополнительные Параметры». В разделе Устройство 0 (или Устройство 1) выбираем, где можно значение «Отсутствует». Т.е. отключаем определение IDE устройств. Но учтите, что при подключении второго винта, нужно включить его в диспетчере устройств. Добавлено @ 12:39 Ускорение доступа к соседним компьютерам. При доступе к соседнему компьютеру вы, скорее всего не раз сталкивались с ситуацией, когда система замирает на достаточно длительное время, прежде чем отобразить список подключенных компьютеров. Во время такого подключения Windows XP проверяет запуск плановых задач на соседнем компьютере, что может занять до 30 секунд. По большому счету эта операция бесполезна! К счастью, в системном реестре есть возможность отключить эту функцию. Нужный ключ расположен в разделе HKEY_LOCAL_MACHINE/Software/Microsoft/Windows/Current Version/Explorer/RemoteComputer/NameSpace. Он называется {D6277990-4C6A-11CF-8D87-00AA0060F5BF}. Для отключения функции необходимо удалить этот ключ, и перегрузить Windows. Добавлено @ 12:40 многие пользователи Windows XP Professional заметили, что на вкладке пользователей (если смотреть через Settings -> Control Panel -> Administrative Tools -> Computer Management | Local Users and Groups -> Users) есть один недокументированный пользователь — SUPPORT_388945a0. Он хоть и деактивирован, но далеко не факт, что он не активизируется по указке извне. И вообще — это потенциальная проблема с безопасностью, так как данный пользователь может создавать пользователей с любыми правами, в том числе и правами администратора. Настоятельно рекомендуется вообще удалить данный аккаунт. Добавлено @ 12:43 Удаляем Windows Messenger. Если вы не используете Windows Messenger (большинство нормальных людей даже не задумывается об его использовании |
|||
|
||||
| Akella |
|
|||
 Творец     Профиль Группа: Модератор Сообщений: 18485 Регистрация: 14.5.2003 Где: Корусант Репутация: 73 Всего: 329 |
Скрытие дисков из окна Мой компьютер.
Для реализации данной возможности запустите редактор групповых полисов с помощью команды Пуск→Выполнить→gpedit.msc. После этого выберите Конфигурация пользователя→Административные шаблоны→Компоненты Windows→Проводник и включите параметр Скрыть выбранные диски из окна «Мой компьютер» |
|||
|
||||
| Akella |
|
|||
 Творец     Профиль Группа: Модератор Сообщений: 18485 Регистрация: 14.5.2003 Где: Корусант Репутация: 73 Всего: 329 |
Как убрать в Windows запрос на пароль с помощью реестра?
|
|||
|
||||
| Akella |
|
|||
 Творец     Профиль Группа: Модератор Сообщений: 18485 Регистрация: 14.5.2003 Где: Корусант Репутация: 73 Всего: 329 |
Если вы забыли пароль к заставке (Screen Saver):
[HKEY_USERS\.Default\ControlPanel\desktop]<<ScreenSave_Data>>=<<>> Проводник Чтобы юзать Explorer на весь экран! достаточно запустить его с ключом -k т.е explorer.exe -k. В итоге получается весь экран под веб страницу и вас не будет ограничивать даже полоска которая оставалась после нажатия F11. А чтоб пользоваться , вот вам горячие клавиши: CTRL+O или CTRL+L позволяют перейти на какую-либо страницу. CTRL+N открывает новое окно. F5 обновляет текущую страницу, а BACKSPACE возвращает вас на предыдущую. ESC прекращает загрузку контента. CTRL+P позволяет распечатать страницу, а CTRL+S ее сохраняет. Если HOME возвратит вас в начало документа, то ALT+HOME перенесет на домашнюю страницу. Ну а сочетания ALT+[стрелка вправо] и ALT+[стрелка влево], соответственно, переводят вас на следущую либо на предыдущую страницу. По завершении работы CTRL+W или ALT+F4 помогут закрыть окно. Internet Explorer Всем известно что при запуске Internet Explorer автоматически загружает стартовую страницу. Однако, если к ярлыку добавить ключ "-nohome" , он этого делать не будет, причем ускорение загрузки на слабых машинах будет заметно на глаз, даже если стартовой страницей было установлено "about:blank". Вот и еще пару секунд мы у системы отняли. |
|||
|
||||
| BigHeart |
|
|||
|
Шустрый  Профиль Группа: Участник Сообщений: 51 Регистрация: 17.3.2007 Репутация: нет Всего: нет |
2. Как спрятать имя пользователя из Welcome Screen?
Это может пригодится, например, когда на компьютере прописан пользователь, который никогда не логинится локально, только по сети. Для того что бы убрать пользователя из списка доступных пользователей нужно в реестре по адресу HKEY_LOCAL_MACHINE\SOFTWARE\Microsoft\Windows NT\CurrentVersion\Winlogon\SpecialAccounts\UserList\ добавить ключ типа REG_DWORD соответствующий имени пользователя. Присвоив этому ключу значение 1 мы разрешим показывать этого пользователя в Welcome Screen, а 0 запретим. Несмотря на то что пользователя не видно, им всё равно можно залогиниться. Для этого дважды нажимаем Crtl+Alt+Del, открывается классическое окно логона, вводим имя, пароль, и логинимся. 3. Как добавить содержимое рабочего стола в меню Start? HKEY_CURRENT_USER\Software\Microsoft\Windows\CurrentVersion\Explorer\User Shell Folders value Desktop, default val is "%USERPROFILE%\Desktop" change to "%USERPROFILE%\Start Menu\Desktop" скопировать папку %USERPROFILE%\Desktop в %USERPROFILE%\Start Menu\Desktop. Перегружаемся, после этого, при нажатии на Start там будет распахивающееся меню Desktop. 5. Запрещение запуска редактора реестра Для этого в разделе HKEY_CURRENT_USER\SOFTWARE\Microsoft\ Windows\CurrentVerson\Policies\System нужно добавить ключ DisableRegistryTools со значением 0х00000001 типа DWORD. Запуск редактора реестра будет запрещен, однако останется возможность вносит изменения с помощью программного обеспечения сторонних разработчиков и с помощью REG-файла. 6. Размер реестра Размер реестра ограничивается параметром RegistrySizeLimit (тип REG_DWORD) в разделе реестра HKEY_LOCAL_MACHINE\SYSTEM\CurrentControlSet\Control. Увеличить максимальное значение его объема можно и в окне "Virtual Memory" диалога System Properties > Advanced > Performance Options > Change. 7. Установка способа доступа к расшаренным ресурсам компьютера из сети Раздел: HKLM\System\CurrentControlSet\Control\Lsa Параметр: restrictanonymous Тип: DWORD Если значение равно 1 - запрещает анонимным юзерам просматривать удаленно учетные записи и расшаренные ресурсы. 2 - отказывает любой неявный доступ к системе (в сетевом окружении компьютер не будет виден, однако, доступ к нему можно будет получить, обратившись к нему по его IP). 8. Скрытие области уведомлений (Windows XP) Порой в области уведомлений (рядом с часиками) накапливается слишком много значков. Конечно, есть возможность выборочного скрытия отдельных значков. Но есть более радикальный способ - скрытие самой области уведомления. Для этого откройте раздел HKEY_CURRENT_USER\ Software\ Microsoft\ Windows\ CurrentVersion\Policies\ Explоrer и создайте параметр NoTrayItemsDisplay типа DWORD со значением, равным 1. После перезагрузки изменения вступят в силу. При этом на вкладке Панель задач в Панель задач и меню "Пуск" рамка Область уведомлений будет недоступной. 9. Настройка уведомлений (Windows XP) Если окно Настройка уведомлений (Панель управления-Панель задач и меню "Пуск"-вкладка Панель задач-кнопка Настроить) стало чересчер забито значками ненужных программ, значит пришло время почистить список. Для этого открываем раздел HKEY_CURRENT_USER\ Software\ Microsoft\ Windows\ CurrentVersion\ Explorer\ TrayNotify и удалить параметры IconStreams и PastIconsStream. Затем откройте Диспетчер задач Windows (Task Manager), выберите вкладку Процессы, выделите Explorer.exe и нажмите кнопку Завершить процесс. Затем в меню Файл выберите Новая задача (Выполнить...) и напечатайте explorer. OK. 10. Автоматический вход в систему без ввода имени и пароля Создать или отредактировать в разделе реестра HKEY_LOCAL_MACHINE\SOFTWARE\Microsoft\WindowsNT\CurrentVersion\Winlogon строковые параметры "DefaultDomainName", "DefaultUserName", "DefaultPassword", в качестве их значений укажите требуемые для входа в систему имя домена, имя пользователя и пароль соответственно. Создать или отредактировать в этом же разделе строковый параметр "AutoAdminLogon", для автоматического входа в систему, присвоив ему значение "1". "0" - отменяет автоматический вход. Пароль сохраняется как текст, поэтому любой пользователь, имеющий доступ к системному реестру, может увидеть заданный по умолчанию пароль, но доступ к реестру можно запретить... 11. Ненужные записи в блоке "Установка/Удаление программ" Все программы должны включать программу Uninstall, иногда программа может удалиться, но запись в блоке "Установка/Удаление программ" остается. В этом ключе, Вы можете удалить ненужные записи. Откройте ключ [HKEY_LOCAL_MACHINE\ SOFTWARE\ Microsoft\ Windows\ CurrentVersion\ Uninstall]. Под этим ключом будет ряд подключей, каждый из которых представляет установленную программу. Чтобы увидеть какую программу, каждый из подключей представляет, откройте его и там должно быть, по крайней мере, два параметра 'DisplayName' и 'UninstallString'. 'DisplayName' это название, используемое в списке программ "Установка/Удаление", а 'UninstallString' это программа, используемая для деинсталляции вышеназванной программы. 12. Удаление значка "Корзина" с рабочего стола Чтобы удалить значок Корзины с Рабочего стола, необходимо зайти в раздел HKEY_LOCAL_MACHINE\SOFTWARE\MICROSOFT\WINDOWS\CurrentVersion\explorer\Desktop\NameSpace и удалить подраздел {645FF040-5081-101B-9F08-00AA002F954E} 13. Группировка кнопок на панели задач (Windows XP) Если у вас в свойствах панели задач установлено Группировать сходные кнопки панели задач, то Windows начинает группировать кнопки, если их число достигает 3 (по умолчанию). Вы можете изменить это число, используя параметр типа DWORD TaskbarGroupSize с вашим значением в разделе: HKEY_CURRENT_USER\SOFTWARE\Microsoft\Windows\CurrentVersion\Explorer\Advanced Изменения вступят после перезагрузки 14. Скрытие апплета Установка и удаление программ Чтобы пользователь не мог воспользоваться апплетом Панели управления Установка и удаление программ, создайте в разделе HKEY_CURRENT_USER\Software\Microsoft\Windows\CurrentVersion\Policies\Uninstall ключ NoAddRemovePrograms типа DWORD и установите его равным 1 Теперь, если пользователь выберет пункт Установка и удаление программ в Панели управления, то будет показано сообщение об ошибке 15. Изменение или удаление программ Чтобы скрыть вкладку "Изменение или удаление программ" в апплете "Установка и удаление программ", создайте в разделе HKEY_CURRENT_USER\Software\Microsoft\Windows\CurrentVersion\Policies\Uninstall ключ NoRemovePage типа DWORD и установите его равным 1 16. Установка компонентов Windows Чтобы скрыть вкладку Установка компонентов Windows, создайте в разделе HKEY_CURRENT_USER\Software\Microsoft\Windows\CurrentVersion\Policies\Uninstall ключ NoWindowsSetupPage типа DWORD и установите его равным 1 17. Запрет запуска апплета "Экран" Чтобы запретить запуск апплета Экран в Панели управления, создайте в разделе HKEY_CURRENT_USER\Software\Microsoft\Windows\CurrentVersion\Policies\System ключ NoDispCPL типа DWORD и установите его равным 1 При попытке запуска апплета "Экрана" выдается сообщение, что системный администратор заблокировал "Экран". Для изменения настроек "Экрана" придется работать с реестром напрямую или через утилиты третьих производителей 18. Скрытие вкладки "Фон" Чтобы скрыть вкладку Фон в апплете Экран, создайте в разделе HKEY_CURRENT_USER\Software\Microsoft\Windows\CurrentVersion\Policies\System ключ NoDispBackgroundPage типа DWORD и установите его равным 1. Эта вкладка убирается из приложения "Экран", и таким образом нельзя воспользоваться ею для изменения узоров или обоев для "Рабочего стола" 19. Скрытие вкладки "Настройка" Чтобы скрыть вкладку Настройка в апплете Экран, создайте в разделе HKEY_CURRENT_USER\Software\Microsoft\Windows\CurrentVersion\Policies\System ключ NoDispSettingsPage типа DWORD и установите его равным 1. Эта вкладка убирается из приложения "Экран", и таким образом невозможно использовать данную вкладку для изменения настроек дисплея, видеоадаптера, корректирующей гаммы 20. Сообщение при загрузке Можно настроить систему таким образом, чтобы при загрузке выводилось окно с вашим сообщением. Для этого откройте раздел HKEY_LOCAL_MACHINE\Software\Microsoft\WindowsNT\CurrentVersion\Winlogon (для Windows 2000/NT) и создайте строковый параметр LegalNoticeCaption и введите вашу строку, которая будет выводиться в заголовке вашего сообщения, а для текста самого сообщения используйте строковый параметр LegalNoticeText в том же разделе. Теперь перед входом в систему появится созданное вами сообщение. 21. Запрет контекстного меню панели задач Если вы хотите запретить контекстное меню панели задач, то откройте раздел HKEY_CURRENT_USER\ Software\Microsoft\Windows\CurrentVersion\Policies\Explоrer и создайте параметр NoTrayContextMenu типа DWORD со значением, равным 1. После перезагрузки установки вступят в силу Удаление параметра или установка в 0 возвращает прежнее поведение 22. Запрещение запуска программ Windows позволяет ограничить доступ к программам, кроме разрешенных в специальном списке. Для ограничения запускаемых программ надо открыть раздел HKEY_CURRENT_USER\SOFTWARE\Microsoft\ Windows\CurrentVerson\Policies\Explorer и создать там ключ RestrictRun типа DWORD со значением 0х00000001. Затем тут же надо создать подраздел с аналогичным именем RestrictRun и в нем перечислить список РАЗРЕШЕННЫХ к запуску программ для текущего пользователя. Записи в этом подразделе пронумеровываются, начиная с 1, и содержат строки с путями (необязательно) и именами приложений. Файлы должны быть с расширением. Например, Word.exe, Excel.exe ... Не забудьте указать файл Regedit.exe, иначе Вы сами не сможете больше запустить редактор реестра! Для сброса ограничения на запуск программ надо установить значение ключа RestrictRun в 0 23. Boot defrag (Windows XP) Суть boot defrag заключается в дефрагментации тех файлов, что нужны для старта операционной системы. Выключение этой функции позволит на некоторое время уменьшить время загрузки, но со временем она будет становиться все медленнее. Если хотите отключить данную функцию, то идем в раздел HKEY_LOCAL_MACHINE\SOFTWARE\Microsoft\Dfrg\BootOptimizeFunction и меняем там значение параметра Enable на N. Для включения используйте Y 24. Отключение клавиши Windows На многих современных клавиатурах присутствует клавиша Windows (как правило, логотип-флажок Майкрософт). Некоторым пользователям она мешает при быстрой печати. Чтобы отключить ее, нужно в реестре найти ключ HKEY_LOCAL_MACHINE\SYSTEM\CurrentControlSet\Control\Keyboard Layout. Создайте новый двоичный параметр, озаглавив его Scancode Map и присвойте ему значение 00 00 00 00 00 00 00 00 03 00 00 00 00 00 5B E0 00 00 5C E0 00 00 00 00. После перезагрузки клавиша Windows будет отключена. 26. Быстрое завершение работы Windows (Windows NT/2000/XP) Windows NT версии 3.1и 3.5 позволяла закрыть все процессы за 20 секунд. В Windows NT 3.51 и выше существует возможность определять величину интервала, в течение которого система должна завершить свою работу. Для этого необходимо исправить ключ системного реестра – строковый параметр WaitToKillServiceTimeout, где установлена временная задержка закрытия всех запущенных сервисов в миллисекундах. Этот ключ расположен в разделе HKEY_LOCAL_MACHINE/SYSTEM/ CurrentControlSet/Control По умолчанию значение параметра равно 20000, что эквивалентно 20 секундам. Для уменьшения времени завершения, нужно уменьшить это значение, например до 1000, что эквивалентно 1 секунде. Однако, помните, что слишком значительное уменьшение значения этого ключа не позволит системе корректно завершить запущенные сервисы, что может сказаться на стабильности загрузки. Во время завершения работы, система уведомляет все сервисы и дает каждому сервису время на корректное закрытие. По истечении этого времени система уничтожает сервис. При этом некоторые параметры настройки сервиса могут быть не сохранены. Поэтому, если при уменьшении значения система становится нестабильной, рекомендуется попробовать увеличить это значение до тех пор, пока система не будет полностью стабильной. 27. Скрытие "Свойств папки" HKEY_CURRENT_USER\Software\Microsoft\Windows\Current Version\Policies\Explorer - создать параметр типа DWORD с названием NoFolderOptions и значением 1 (0х00000001). Перегружаемся - больше "свойств папки" в проводнике нет 28. Различные запреты (действуют и win98) Добавление ключа типа DWORD со значением 1 (0х00000001) по адресу HKEY_CURRENT_USER\Software\Microsoft\Windows\Current Version\Policies\Explorer включает опцию, удаление - отключает: Меню "Пуск" NoRecentDocsMenu - Скрыть "Документы" NoFavoritesMenu - Скрыть "Избранное" NoFind Скрыть - "Hайти" NoHelp Скрыть - "Справка" NoRun Скрыть - "Выполнить" NoClose Скрыть - "Завершение работы" NoLogoff Скрыть - "Завершение сеанса" NoWindowsUpdate - скрыть "Windows Update" NoStartMenuSubfolders - скрыть подкаталоги NoSetFolders - скрыть "Hастройка" NoCommonGroups - скрыть "Программы" NoChangeStartMenu - запретить контекстное меню в меню "Пуск" NoTrayContextMeny - запретить контекстное меню для панели задач NoSetTaskbar - запретить настройку Панели задач Меню "Пуск", подменю "Hастройка" NoSetActiveDesktop - Скрыть Рабочий стол Active Desktop NoSetFolders - скрыть "Принтеры" и "Панель управления" NoSetTaskbar - скрыть Панель задач и меню "Пуск" NoNetworkConnections - скрыть "Удаленный доступ к сети" Меню "Пуск", подменю "Документы" NoRecentDocsHistory - не помнить недавно открытых документов MaxRecentDocs - количество недавно открытых документов ClearRecentDocsOnExit - Очистить список недавно открытых документов при выходе NoSMDocs - скрыть "Мои документы" NoSMMyPictures - скрыть "Мои рисунки" Меню "Пуск", подменю "Hастройка", пункт "Принтеры" NoPrinterTabs - скрыть некоторые вкладки в диалоге "Свойства": принтер NoDeletePrinter - запретить удаление принтера. NoAddPrinter - запретить добавление принтера. Рабочий стол NoDesktop - Отключить Рабочий стол ClassicShell - Сделать вид похожим на Win 95 NoInternetIcon - Скрыть значок "Интернет" NoNetHood - Скрыть "Сетевое Окружение" NoStartBanner - Отключить "Hачните работу с нажатия этой кнопки" NoActiveDesktop - Отключить Active Desktop NoActiveDesktopChanges - Запретить изменения на Active Desktop Разное NoSaveSettings Запретить сохранение установок NoDrives Скрыть все диски в Мой компьютер (FF FF FF FF). В зависимости от значения скрываются разные буквы дисков, 00 00 00 00 - не скрыт ни один. Панель управления, диалог Сеть HKEY_CURRENT_USER\Software\Microsoft\Windows\CurrentVersion\Policies\Network NoNetSetup - Диалог Сеть недоступен. NoNeSetupIDPage - Вкладка Идентификация недоступна. NoNetSetupSecurityPage - Вкладка Управление доступом недоступна. NoEntireNetwork - Скрыть Вся сеть NoWorkgroupsContents - Скрыть содержимое сети Панель управления, диалог Пароли HKEY_CURRENT_USER\Software\Microsoft\Windows\CurrentVersion\Policies\System NoSecCPL - Диалог Пароли недоступен. NoPwdPAGE - Вкладка Смена паролей недоступна. NoAdminPage - Вкладка УдалЈнное администрирование недоступна. NoProfilPage - Вкладка Профили пользователей недоступна. Панель управления, диалог Система NoDevMgrPage Вкладка Устройства недоступна. NoConfigPage Вкладка Профили оборудования недоступна. NoFileSysPage Кнопка Файловая система на вкладке Быстродействие недоступна. NoVirtPage Кнопка Виртуальная память на вкладке Быстродействие недоступна. Панель управления, диалог Экран NoDispCPL - Диалог Экран недоступен NoDispAppearancePage - Вкладка Оформление недоступна NoDispBackgroundPage - Вкладка Фон недоступна NoDispScrSavePage - Вкладка Заставка недоступна NoDispSettingsPage - Вкладка Hастройка недоступна 29. Как убрать папку Shared Documents из My Computer? Заходим в RegEdit HKEY_LOCAL_MACHINE \ SOFTWARE \ Microsoft \ Windows \ CurrentVersion \ Explorer \ My Computer \ NameSpace \ DelegateFolders Удаляем ключ {59031a47-3f72-44a7-89c5-5595fe6b30ee}. 30. Отключение автоматической проверки апдейтов Windows XP проявляет настойчивость в отношении автоматической проверки апдейтов, регистрации в системе Passport, использования Windows Messenger и т.п. Чтобы отключить эту возможность, запустите Regedit, войдите в HKEY_CURRENT_USER/Software/Microsoft/Windows/Current Version/Explorer/Advanced и создайте параметр DWORD с именем EnableBalloonTips и значением 0 32. Скрытие значков дисков в окне Мой компьютер и Проводник Если вы хотите скрыть значки дисков в окне Мой компьютер и Проводник, то откройте раздел HKEY_CURRENT_USER\Software\Microsoft\Windows\CurrentVersion\Policies\Explоrer и создайте параметр NoDrives типа DWORD с требуемым значением. Также будут скрыты эти значки и в стандартных окнах Открытия и Сохранения файлов. Тем не менее, пользователь по-прежнему имеет доступ к этим дискам (через команду Выполнить или печатая вручную адрес в адресной строке Проводника) Данный параметр является набором битовых флагов. Каждый бит соответсвует одному из 26 возможных имен дисков. Каждому диску присваиваются значения (hex): A -1; B - 2; C - 4 и т.д. Чтобы скрыть нужные вам диски, нужно сложить эти биты. Сложность состоит в переводе двоичного значения в шестнадцатиричное. Здесь приводится небольшой список возможных значений 0x03FFFFFF Скрывает все значки 0x3 Скрывает только диски A и B 0x4 Скрывает только диск C 0x8 Скрывает только диск D 0x7 Скрывает только диски A, B и C 0xF Скрывает только диски A, B, C и D 0x0 Видны все диски Можно использовать и десятичную систему. Смотри совет ниже. После перезагрузки установки вступят в силу (для некоторых систем) 33. Отмена кэширования пароля Данная настройка помогает избавиться от проблемы "утаскивания" и дальнейшего взлома ваших сетевых и интернет паролей. Эти пароли хранятся в файле с расширением PWL. Отключение кэша запрещает запись паролей в этот файл. Следовательно, его "выкрадывание" и дальнейший взлом не приносят никаких результатов. Единственное неудобство - это надобность вводить каждый раз при коннекте в окно DialUp - Password пароль вручную. Но это всё же лучше, чем "подарить" пароль и логин хакеру. Итак, используем параметр типа DWORD DisablePwdCaching со значением 1 в разделе: HKEY_LOCAL_MACHINE\SOFTWARE\Microsoft\Windows\CurrentVersion\Policies\Network Находим в каталоге Windows файл (или файлы) с расширением PWL. Удаляем их. Перезагружаемся. Файл паролей хоть и создаётся опять, но он пустой 34. Завершение работы Выключить компьютер можно двумя способами: Используя команду Завершение работы меню кнопки Пуск Открывая окно Завершение работы программы нажатием кнопок Ctrl+Alt+Del и нажимая кнопку Завершить работу Windows позволяет запретить выключение этими способами для текущего пользователя Для этого откройте раздел HKEY_CURRENT_USER\Software\Microsoft\Windows\CurrentVersion\Policies\Explоrer и создайте параметр NoClose типа DWORD со значением, равным 1. Кнопка Завершить работу в окне Завершение работы программы станет недоступной сразу же после изменения в реестре. После перезагрузки пункт Завершение работы исчезнет из меню кнопки Пуск Удаление параметра или установка в 0 возвращает пункт в меню Это относится только к стандартным средствам Windows. Специальные программы или утилиты по-прежнему могут выключать компьютер 35. Удаление имени пользователя (только Windows XP) Если вы хотите удалить имя пользователя в кнопке Пуск (на рисунке используется имя alexandr - стиль XP), то откройте раздел HKEY_CURRENT_USER\Software\Microsoft\Windows\CurrentVersion\Policies\Explоrer и создайте параметр NoUserNameInStartMenu типа DWORD со значением, равным 1. 36. Удаление пункта Выход из системы (только Windows XP) Ключ StartmenuLogoff типа DWORD, равный 1, раздела HKEY_CURRENT_USER\Software\Microsoft\Windows\CurrentVersion\Policies\Explоrer удаляет пункт Выход из системы 37. Удаление из контекстного меню значка Мой компьютер пункта "Управление" (для всех Windows) Чтобы удалить пункт Управление из контекстного меню значка Мой компьютер, создайте параметр типа DWORD NoManageMyComputerVerb со значением 1 в разделе HKEY_CURRENT_USER\Software\Microsoft\Windows\CurrentVersion\Policies\Explorer. Примечание: Данный пункт запускает утилиту compmgmt.msc. Удаление пункта не удаляет саму программу 38. Запрет на изменение пользователем местоположения папки Мои документы Если вы не хотите,чтобы пользователь мог перемещать иы переименовывать папку Мои документы в Проводнике и Мой компьютер, то создайте параметр типа DWORD DisablePersonalDirChange со значением 1 в разделе HKEY_CURRENT_USER\Software\Microsoft\Windows\CurrentVersion\Policies\Explorer (не путайте папку Мои документы с элементом ActiveX Мои документы). Теперь при попытке переименовать или переместить папку будет выводиться соответствующее сообщение 39. Контекстное меню Проводника (все Windows) Чтобы сделать недоступным контекстное меню Проводника при щелчке правой кнопкой мыши, найдите ветвь: HKEY_CURRENT_USER\Software\Microsoft\Windows\CurrentVersion\Policies\Explorer - и создайте параметр NoViewContextMenu типа DWORD со значением 1 40. Скрытие пункта "Настройка" из контекстного меню на Панели инструментов Проводника Если щелкнуть правой кнопкой мыши на панели инструментов, то появлятся всплывающее меню, содержащее пункт Настройка, который позволяте настраивать панель инструментов. Чтобы скрыть этот пункт, найдите ветвь: HKEY_CURRENT_USER\Software\Microsoft\Windows\CurrentVersion\Policies\Explorer и создайте параметр NoToolbarCustomize типа DWORD со значением 1 Подобный пункт будет удален также из Internet Explorer 41. Удаление пункта Справка (Windows Me/2000/XP) Если вы хотите удалить пункт Справка из меню кнопки Пуск, то откройте раздел HKEY_CURRENT_USER\Software\Microsoft\Windows\CurrentVersion\Policies\Explоrer и создайте параметр NoSMHelp типа DWORD со значением, равным 1. После перезагрузки пункт Справка исчезнет из меню кнопки Пуск Удаление параметра или установка в 0 возвращает пункт в меню 42. Windows Installer Майкрософт разработала новый формат для установки программ - Windows Installer (msi-файлы). Существует возможность контроля над этим форматом. Создайте новый параметр DisableMSI типа DWORD в разделе HKEY_LOCAL_MACHINE\Software\Policies\Microsoft\Windows\Installer и присвойте ему следующие значения 0 - по умолчанию 1 - только адмистраторы системы могут запустить Windows Installer 2 - запрет на запуск Windows Installer 43. Версия Windows на Рабочем столе Существует возможность вывода номера версии и номер сборки Windows в нижнем правом углу Рабочего стола. Для этого создайте ключ типа DWORD PaintDesktopVersion в разделе HKEY_CURRENT_USER\Control Panel\Desktop и присвойте ему значение 1 4.03. Какие сервисы в W2k можно отключить, чтобы уменьшить объем ОЗУ, используемого системой и повысить её быстродействие? Ответ подготовлен на базе материала Win2000 FAQ c сайта 3DNews: http://www.3dnews.ru/reviews/software/win2...faq/index04.htm. Отключить (Disable) ненужные службы можно через раздел Services окна Computer Management. Здесь надо быть предельно осторожным, потому как последствия необдуманных действий могут быть непредсказуемы. Print Spooler: Спулер печати, ускоряет печать; если принтера нет, то его можно отключить, но при этом перестанет работать предварительный просмотр документов в Excel и некоторых других программах. Task Scheduler: Отвечает за запуск определённых программ в определённое время. Если подобные функции не нужны, то эту службу можно отключить; Messenger: Принимает и отправляет сообщения, посланные администратором. Если нет сети и администратора, то можно отключить; Protected Storage: Служит для защиты важных данных, ключей пользователей. Запрещает неавторизированый доступ. Если нет сети (в том числе Интернет), или безопасность не волнует, то данный сервис можно отключить; Computer Browser: Обновляет список компьютеров в сети. Если у Вас нет локальной сети, то можно отключить; Event Log: Занимается тем, что ведет лог системных и программных событий, а также событий в системы безопасности. Если Вы уверены, что у Вас всё уже настроено и нет желания шпионить за каким-либо пользователем, то можно отключить; Server: Обеспечивает общий доступ к принтерам, папкам и файлам, а также обеспечивает поддержку Remote Procedure Call. В случае, если у Вас нет ни сетевой карты, ни модема, он Вам не нужен; IPSEC Policy Agent: Сервис безопасности протокола TCP/IP. Если Вы не пользуетесь этим протоколом, то можно его выключить. Network Connections: Занимается управлением объектами в директории Network and Dial-Up Connections, то есть всеми сетевыми соединениями. Если нет сети, то он становится не нужным; Remote Registry Service: Позволяет удалённые манипуляции с реестром. Hужен не только администраторам, без него невозможно изменить настройки службы RRAS. System Event Notification: Отслеживает системные события. Если Вы уверены, что всё у Вас уже работает, то можно отключить; DHCP client: Отвечает за автоматическое распределение IP-адресов. Если нет сети (ни локальной, ни модема), то он не нужен; Telephony: Работает с модемом. Если модема нет, то он не нужен; Telnet: Является сервером для подключения удаленных клиентов по протоколу telnet. Если Вы уверены, что Вам это не пригодится, то отключите сервис. Uninterruptible power supply: Управляет работой бесперебойных источников питания (UPS). Если таковых нет, то можно отключить. Ещё можно отключить встроенный в W2k debugger Dr.Watson, выставив в ключе HKEY_LOCAL_MACHINE\SOFTWARE\Microsoft\Windows NT\CurrentVersion\AeDebug параметр Auto равным 0. Теперь, если возникнут сбои в работе приложения, система предложит либо закрыть приложение, либо передать его отладчику. Если выбрать второе, то запустится Dr.Watson, и создаст лог-файл и дамп памяти. Если и такая возможность Вам не нужна, можно удалить папку AeDebug из реестра. 4.04. Проводник (Explorer) по умолчанию всегда открывает папку Мои документы. Это уже надоело, как сделать так, чтобы он раскрывал, например, диск С:\? Кардинальный метод - в свойствах ярлыка для Explorer нужно прописать в Target: %SystemRoot%\explorer.exe /e,c:\ (вместо c:\ можно указать любой другой путь). После этого открываться будет не My Documents, а корневой каталог диска С или другая указанная директория. Более подробно почитать про использование этого и других ключей в командной строке при запуске Windows NT Explorer можно здесь: http://support.microsoft.com/default.aspx?...b;EN-US;q152457. 4.05. Как отключить требование ввода пароля при загрузке Windows 2000? 1. Если машина не является членом домена, можно воспользоваться апплетом Пользователи и Пароли (User and Passwords) из Панели управления. Hа закладке Пользователи убрать галочку "Требовать ввод имени пользователя и пароля". 2. В противном случае идем в Control Panel -> Administrative Tools. Далее - апплет Local Security Policy -> Security Options, опцию "Disable CTRL+ALT+DEL requirement for logon" выставляем в Enable (не будет появляться окошко с предложением нажать "три заветные кнопки"). Проверяем, чтобы опция "Do not display last user name in logon screen" была выставлена в Disable. Запускаем regedit. Добавляем (если отсутствует) параметр AutoAdminLogon: REG_SZ: 1 в ветку HKLM\Software\Microsoft\Windows NT\CurrentVersion\Winlogon. Изменяем значение ключа DefaultUserName на имя нужного пользователя. Создаем ключ DefaultPassword (тип STRING) и присваиваем ему тот пароль, какой нужен. Закрываем regedit, делаем Log Off. Происходит выход из под вашего аккаунта и автоматический вход с именем пользователя, которое указано в DefaultUserName. Теперь при любой перезагрузке W2k всегда будет запускаться под этим аккаунтом. Если все же возникнет необходимость войти в систему под другим пользователем, можно во время логона держать нажатой клавишу SHIFT. Однако в следующий раз система загрузится под тем пользователем, который указан в DefaultUserName. 3. Также можно воспользоваться утилитами TweakUI (версии не ниже 1.33.0.0) или ConfigNT (версии не ниже 1.4.5.314, сайт http://confignt.ixbt.com). 4.06. Почему-то при выходе из спящего (hibernate) и ждущего (standby) режимов, Windows требует ввод пароля, хотя требование ввода пароля у меня отключено и при обычной загрузке (после Shut Down) все нормально. Как это отключить? В Свойствах Электропитания (Power Options) в закладке Дополнительно (Advanced) нужно убрать галочку опции "Запрашивать пароль при выходе из спящего режима" ("Prompt for password when computer goes off standby"). Эта опция действует на оба режима сразу, т.е. и на ждущий режим (standby) тоже. Как включить режим UDMA66 на чипсетах Intel? Если Ваш компьютер использует системную плату с чипсетом Intel, поддерживающим режим UDMA66 и выше, Вы могли обнаружить что в Windows 2000 и XP, этот режим по умолчанию заблокирован. Для его активизации необходимо сделать некоторые изменения в системном реестре. После открытия системного реестра, найдите ключ [HKEY_LOCAL_MACHINE\System\CurrentControlSet\Control\Class\ {4D36E96A-E325-11CE-BFC1-08002BE10318}\0000] Далее создайте новый параметр "EnableUDMA66" DWORD типа и установи значение этого параметра равное "1". Это позволит активизировать режим UDMA66. Установка параметра в "0" приведет к блокировке режима. Для активизации новых установок необходимо перезапустить Windows. Автоматическая оптимизация загрузочного диска Windows XP включает новую особенность, которая автоматически оптимизирует загрузочный диск. Однако, по умолчанию эта функция заблокирована. Для ее активизации необходимо найти в системном реестре ключ [HKEY_LOCAL_MACHINE\SOFTWARE\Microsoft\Dfrg\BootOptimizeFunction]. Здесь необходимо создать параметр "Enable" REG_SZ типа и установить его значение в «Y». Для активизации установки необходимо перегрузить компьютер. Это сообщение отредактировал(а) Akella - 26.3.2007, 10:28 |
|||
|
||||
| Walker |
|
|||
|
Опытный   Профиль Группа: Участник Сообщений: 363 Регистрация: 23.10.2006 Репутация: нет Всего: 16 |
Как известно, 32-хразрядные системы "разрешают" 4 Gb адресного пространства. Windows делит доступную память "по-братски", забирая половину адресов (нижнюю часть) себе, а оставшиеся 2 Гига отдаёт остальным приложениям. "Умерить аппетит" системы можно, добавив в Boot.ini загрузочные параметры /3GB и /USERVA. Это...
Параметры поддерживают Windows 2000 Advanced Server, Windows 2000 Datacenter Server, Windows XP (начиная с SP2) и Windows Server 2003. ================================================================ Источник: М.Руссинович, Д.Соломон "Внутреннее устройство Microsoft Windows: Windows Server 2003, Windows XP и Windows 2000", 4-е изд., "Мастер-Класс" -------------------- "От вчерашних побед остаётся усталость, если завтрашний день не сулит ничего..." |
|||
|
||||
| Walker |
|
|||
|
Опытный   Профиль Группа: Участник Сообщений: 363 Регистрация: 23.10.2006 Репутация: нет Всего: 16 |
Все IP datagrams в Windows помечаются, как приоритетные - поле TOS(Type of Service) установлено в состояние обслуживания с наименьшими задержками вне зависимости от истинного назначения пакета. Подобное поведение наблюдалось, по крайней мере, вплоть до Windows 2000 включительно. Unix-подобные системы "смотрят" и устанавливают значение этого поля. UNIX-шлюз на его основе может проводить соответствующую сортировку пакетов. Таким образом, в гетерогенной сети для UNIX-узлов будет наблюдаться снижение производительности, и от возможности сортировки приходится отказываться.
======================================================================= Источник: "Руководство администратора LINUX", Эви Немет, Гарт Снайдер и др., изд."ИД "Вильямс", 2004 -------------------- "От вчерашних побед остаётся усталость, если завтрашний день не сулит ничего..." |
|||
|
||||
| Akella |
|
|||
 Творец     Профиль Группа: Модератор Сообщений: 18485 Регистрация: 14.5.2003 Где: Корусант Репутация: 73 Всего: 329 |
Запрет запуска программ в Windows XP
На диске NTFS администратор может задать права доступа на папки и файлы. Если диск FAT, то возможностей по защите меньше. Однако в Windows XP Pro появился способ запретить запуск какой-либо программы обычным пользователям с помощью локальной политики безопасности: 1. Панель управления -> Администрирование -> Локальная политика безопасности -> Политики ограниченного использования программ -> Дополнительные правила. 2. Нажмите правой кнопкой мыши и выберите пункт "Создать правило для кеша". У этого правила максимальный приоритет и оно будет действовать на файл вне зависимости от его перемещений из каталога в каталог. 3. В открывшемся окне нажмите кнопку "Обзор" и выберите выполняемый файл программы, запуск которой вы хотите запретить. 4. Для пункта "Безопасность" задаём значение "Не разрешено" и закрываем окно. 5. В элементе "Принудительный" Политики ограниченного использования программ указываем, что ограничения должны применяться для всех пользователей, кроме локальных администраторов. |
|||
|
||||
| Letov |
|
|||
 Опытный   Профиль Группа: Участник Сообщений: 321 Регистрация: 22.2.2007 Где: Санкт-Петербург Репутация: нет Всего: 4 |
Как вставить логотип в панель управления в раздел 'Система'
Для того чтобы добавить какие либо сведения и картинку в раздел системной информации необходимо создать в директории Windows\System файл с именем oeminfo.ini следующего содержания:Цитата [General] Manufacturer="<производитель>" Model="<название модели>" [Support Information] Line1="<информация" Line2="о технической" Line3="поддержке>" Line4="..." Line5="..." Line6="..." и т.д. столько линий - сколько нужно Теперь, чтобы поместить картинку-эмблему надо, туда же - в директорию Windows\System поместить графический bmp-файл размера 127х127 с именем oemlogo.bmp Теперь вызовите "Мой компьютер» - «Свойства» или пункт «Система» в панели управления и увидите результат своей работы Это сообщение отредактировал(а) redona - 28.3.2007, 14:06 http://forum.vingrad.ru/forum/topic-143347.html -------------------- Не бывает плохих языков программирования. Бывают плохие программисты... |
|||
|
||||
| Akella |
|
|||
 Творец     Профиль Группа: Модератор Сообщений: 18485 Регистрация: 14.5.2003 Где: Корусант Репутация: 73 Всего: 329 |
Доступ к командной строке из контекстного меню
Работать с командным интерпретатором Windows станет намного удобнее, если в ветке реестра HKEY_CLASSES_ROOT\Directory\shell создать раздел Command Prompt с вложенным подразделом Command. В значениях, принятых по умолчанию, нужно написать для первого раздела - "Командная строка" (без кавычек), для вложенного - cmd.exe /k cd "%1".  Теперь после закрытия редактора реестра и сохранения изменений обратимся к "Проводнику" Windows, где в контекстном меню любой папки можно обнаружить пункт "Командная строка", щелчок мыши по которому запустит командный интерпретатор операционной системы с текущей выбранной директорией.  http://www.computerra.ru/ Добавлено через 1 минуту и 37 секунд Добавление администраторского аккаунта в окно приветствия Windows XP Обычно среди доступных аккаунтов в окне приветствия Windows XP для входа в систему отсутствует пользователь "Администратор". Чтобы зайти в систему под этим, не знающим ограничений аккаунтом, необходимо дважды нажать комбинацию клавиш Ctrl+Alt+Delete, либо на будущее добавить в ветку HKEY_LOCAL_MACHINE\SOFTWARE\Microsoft\Windows NT\CurrentVersion\Winlogon\SpecialAccounts\UserList DWORD-параметр Administrator со значением, равным единице. Это сообщение отредактировал(а) Akella - 25.6.2007, 13:51 |
|||
|
||||
| MDM |
|
|||
 Опытный   Профиль Группа: Участник Сообщений: 264 Регистрация: 16.3.2007 Где: г. Нальчик Репутация: 1 Всего: 4 |
Можно заблокировать папку, если к её названию дописать .{2559a1f2-21d7-11d4-bdaf-00c04f60b9f0}
Но её содержимое легко можно будет посмотреть через какой-нибудь файловый менеджер (например, Total Commander), и там же убрать этот код! Ещё вотвычитал в интернете:
http://lifehacker.ru/2007/07/17/notepad-log-hack/ |
|||
|
||||
| Akella |
|
|||
 Творец     Профиль Группа: Модератор Сообщений: 18485 Регистрация: 14.5.2003 Где: Корусант Репутация: 73 Всего: 329 |
Чтобы тема не потерялась (хитрости висты)
http://forum.vingrad.ru/forum/topic-198738...dows-vista.html |
|||
|
||||
| Akella |
|
|||
 Творец     Профиль Группа: Модератор Сообщений: 18485 Регистрация: 14.5.2003 Где: Корусант Репутация: 73 Всего: 329 |
Следующие строки устанавливает максимальное количество соединений для Explorer (можно скачивать более 2 файлов одновременно). Если вам это не нужно, удалите их из получившегося файла.
[HKEY_CURRENT_USER\Software\Microsoft\Windows\CurrentVersion\Internet Settings] "MaxConnectionsPer1_0Server"=dword:00000014 "MaxConnectionsPerServer"=dword:0000000a А вот эти записи добавляют во всплывающее по правой кнопке мыши контекстное меню Explorer две команды – Copy to folder и Move to folder (копировать в папку и переместить в папку соответственно). [HKEY_CLASSES_ROOT\AllFilesystemObjects\shellex\ContextMenuHandlers] [HKEY_CLASSES_ROOT\AllFilesystemObjects\shellex\ContextMenuHandlers\Copy To] @="{C2FBB630-2971-11d1-A18C-00C04FD75D13}" [HKEY_CLASSES_ROOT\AllFilesystemObjects\shellex\ContextMenuHandlers\Move To] @="{C2FBB631-2971-11d1-A18C-00C04FD75D13}" Следующие записи позволят при помощи контекстного меню открывать папку, в которой находится пользователь Explorer в режиме командной строки. [HKEY_LOCAL_MACHINE\SOFTWARE\Classes\Folder\shell\Command Prompt] @="Open Command Prompt" [HKEY_LOCAL_MACHINE\SOFTWARE\Classes\Folder\shell\Command Prompt\Command] @="Cmd.exe /k pushd %L" При открытии каждого сайта Internet Explorer проверяет список задач, связанных с просматриваемой страницей. Чтобы отключить это, нужно удалить из реестра соответствующий раздел (рекомендуется практически для всех). Для этого мы включили в наш файл строки: [-HKEY_LOCAL_MACHINE\SOFTWARE\Microsoft\Windows\CurrentVersion\Explorer\RemoteComputer\NameSpace\{D6277990-4C6A-11CF-8D87-00AA0060F5BF}] @="Scheduled Tasks" Добавлено через 40 секунд Для беспроводных подключений можно использовать еще несколько ухищрений. Запустите редактор системного реестра. Найдите следующий раздел: HKEY_LOCAL_MACHINE\SYSTEM\CurrentControlSet\Services\Tcpip\Parameters\Interfaces Раскрыв его, вы увидите несколько подразделов с длинными названиями, такими, как {6588AD80-A583-4142-AE88-36F96F2D5AB9}. Теперь запустите командную строку Windows (Start->Run...команда command) и введите команду ipconfig. Найдите в списке параметров ip-адрес (4 числа, разделенные точкой) вашего беспроводного адаптера. Вернитесь в редактор реестра. В левой панели реестра находятся разделы, в правой – записи и их значения. Найдите среди записей ту, которая называется IPAdress и содержит ранее увиденное в ipconfig значение. После этого нажмите правой кнопкой мыши на правой панели, выберите New->DWORD value (новая запись, тип записи – двойное слово), назовите новый параметр "TcpWindowsSize", дважды щелкните по добавленной записи и введите значение записи – шестнадцатеричное число 7FFF, нажмите Ok. Этот параметр "перекрывает" действие глобальной записи GlobalTcpWindowSize в разделе HKEY_LOCAL_MACHINE\SYSTEM\CurrentControlSet\Services\Tcpip\Parameters и работает для любого вашего сетевого адаптера. Однако мы рекомендуем использовать его только для беспроводных сетей, для локальных сетей предпочтительно использовать GlobalTcpWindowSize. К слову, почему рекомендуется уменьшать буфер приема в данном случае. Очевидно, что сила сигнала играет большую роль в скорости передачи данных и пропускной способности. Чем больше размер передаваемого пакета и чем дальше от хот-спота находился абонент, тем больше ошибок истечения времени ожидания получается в результате. При уменьшении размера пакета время отклика сокращается и скорость держится довольно уверенно, также уменьшение размера пакета помогает, когда в помещении сразу несколько точек доступа к беспроводной сети. Конечно, если вы сидите прямо рядом с хот-спотом, буфер следует увеличить и вместо 7FFF использовать значение FFFF. Все данные получены экспериментальным путем, а приведенные рассуждения основаны на многочисленных экспериментах. Добавлено через 1 минуту и 7 секунд Не забывайте перезапускать компьютер после работы с реестром |
|||
|
||||
| Akella |
|
|||
 Творец     Профиль Группа: Модератор Сообщений: 18485 Регистрация: 14.5.2003 Где: Корусант Репутация: 73 Всего: 329 |
Иногда бывает нужно восстановить систему с загрузочного дистрибутивного диска Windows XP. Но инсталлятор (установщик) не видит не находит установленную (предыдущую) копию Windows, которую требуется восстановить. Что же делать?
1. Загрузитесь с дистрибутивного диска ХР в Консоль Восстановления ОС. %SystemRoot%\Repair зачастую это папка = C:\WINDOWS\repair Распакуйте backup`ные файлы из папки %SystemRoot%\Repair в папку %SystemRoot%\System32\Config командой "expand": expand c:\winnt\Repair\Software._ C:\WINNT\system32\config\Software expand c:\winnt\Repair\Software._ C:\WINNT\system32\config\Software.sav expand c:\winnt\Repair\Default._ C:\WINNT\system32\config\default expand c:\winnt\Repair\Default._ C:\WINNT\system32\config\default.sav expand c:\winnt\Repair\SAM._ C:\WINNT\system32\config\sam expand c:\winnt\Repair\SAM._ C:\WINNT\system32\config\SAM.sav expand c:\winnt\Repair\Security._ C:\WINNT\system32\config\security expand c:\winnt\Repair\Security._ C:\WINNT\system32\config\security.sav expand c:\winnt\Repair\System._ C:\WINNT\system32\config\system expand c:\winnt\Repair\System._ C:\WINNT\system32\config\SYSTEM.ALT expand c:\winnt\Repair\System._ c:\WINNT\system32\config\system.sav Это сообщение отредактировал(а) Akella - 27.5.2010, 16:42 |
|||
|
||||
| Akella |
|
|||
 Творец     Профиль Группа: Модератор Сообщений: 18485 Регистрация: 14.5.2003 Где: Корусант Репутация: 73 Всего: 329 |
Если *.bat файл создавать не в досовской кодировке, то при выполнении будут крякозабры, легко решается
http://forum.vingrad.ru/index.php?showtopi...t&p=1509974 |
|||
|
||||
| Akella |
|
|||
 Творец     Профиль Группа: Модератор Сообщений: 18485 Регистрация: 14.5.2003 Где: Корусант Репутация: 73 Всего: 329 |
Если заблокирован реестр. Windows выдаёт сообщение, что редактирование реестра запрещено администратором системы
Подробнее здесь  |
|||
|
||||
| Akina |
|
|||
|
Советчик     Профиль Группа: Модератор Сообщений: 20570 Регистрация: 8.4.2004 Где: Зеленоград Репутация: 42 Всего: 453 |
Копаясь в поисках решения совершенно иной задачи, набрёл на достаточно интересную информацию.
-------------------- О(б)суждение моих действий - в соответствующей теме, пожалуйста. Или в РМ. И высшая инстанция - Администрация форума. |
|||
|
||||
| Akella |
|
|||
 Творец     Профиль Группа: Модератор Сообщений: 18485 Регистрация: 14.5.2003 Где: Корусант Репутация: 73 Всего: 329 |
||||
|
||||
| Akella |
|
|||
 Творец     Профиль Группа: Модератор Сообщений: 18485 Регистрация: 14.5.2003 Где: Корусант Репутация: 73 Всего: 329 |
||||
|
||||
| jhonyxakep |
|
||||||
 Divide Et Impera   Профиль Группа: Участник Сообщений: 983 Регистрация: 7.4.2009 Где: Что, Когда? Репутация: 3 Всего: 8 |
Создание нового пользователя в Windows(во всех)
Переделка пользователя под админа(Не работает с обновлениями)
Быстрое создание нового сетевого диска
|
||||||
|
|||||||
| Akella |
|
|||
 Творец     Профиль Группа: Модератор Сообщений: 18485 Регистрация: 14.5.2003 Где: Корусант Репутация: 73 Всего: 329 |
Как расшарить папку (сделать общей) на удалённом компьютере.
1. Щёлкните по иконке Мой компьютер правой кнопкой мыши и выберите Управление. 2. В появившемся окне опять щёлкаем правой кнопкой мышки по пункту Управление компьютером (самый верхний пункт) 3. Выбираем Подключиться к другому компьютеру. 4. Вводи имя компьютера. 5. Ждём подключения. 6. После подключения выбираем Общие папки -> Общие ресурсы. 7. Правой кнопкой по узлу Общие ресурсы. Выбираем пункт Новый общий ресурс. 8. Появляется Мастер. Проходим все шаги, затем можно установить права и вуаля. Теперь на удалённом компьютере есть общая папка. И не нужно отрывать от мягкого кресла свою за жо... ну вобщем никуда не нужно идти. Маленький нюансег |
|||
|
||||
| Akella |
|
|||
 Творец     Профиль Группа: Модератор Сообщений: 18485 Регистрация: 14.5.2003 Где: Корусант Репутация: 73 Всего: 329 |
Как добавить в контекстное меню Проводника Windows пункты Копировать в папку и Переместить в папку
http://www.winblog.ru/winxp/1147765960-01120801.html |
|||
|
||||
| Akella |
|
|||
 Творец     Профиль Группа: Модератор Сообщений: 18485 Регистрация: 14.5.2003 Где: Корусант Репутация: 73 Всего: 329 |
Как в консоли получить список открытых или находящихся в общем доступе файлов?
Используйте openfiles.exe Добавлено через 9 минут и 24 секунды Команда recover.exe пригодится, если вы принесли файл в жертву испорченному сектору на ntfs-диске. Она, насколько возможно, восстанавливает потерянные данные. Введите recover, пробел, полный путь и имя файла, подлежащего реанимации, причем при указании пути нельзя использовать никаких символов обобщения. Восстанавливать с помощью этой команды допускается за один раз лишь один файл. Добавлено через 11 минут и 45 секунд Как поменять ядро системы? 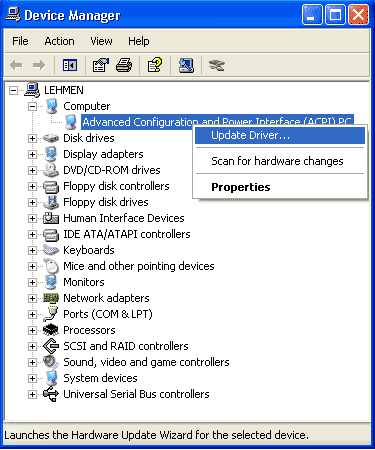 П 4.4. |
|||
|
||||
| ne_tru_e |
|
|||
 Приношу жертвы MS  Профиль Группа: Участник Сообщений: 94 Регистрация: 20.1.2008 Репутация: 1 Всего: 4 |
Как с помощью дампа памяти определить драйвер, вызывающий BSOD
http://vadikan.spaces.live.com/blog/cns!32...ABAEE!454.entry Придется скачать Debugging Tools for Windows, 17 Мб для 32-битной Windows и 24 Мб для 64-битной. Инструменты постоянно дорабатываются, поэтому размеры могут быть уже другими. |
|||
|
||||
| Akella |
|
|||
 Творец     Профиль Группа: Модератор Сообщений: 18485 Регистрация: 14.5.2003 Где: Корусант Репутация: 73 Всего: 329 |
||||
|
||||
| Akella |
|
|||
 Творец     Профиль Группа: Модератор Сообщений: 18485 Регистрация: 14.5.2003 Где: Корусант Репутация: 73 Всего: 329 |
Как восстановить ярлык в панели быстрого запуска "Свернуть все окна".
Создаём текстовый файл,например, на рабочем столе с таким содержанием (имя файла не важно):
Меняем формат (расширение, тип файла) на .scf. Файла (кнопка) после изменение типа на .scf сразу поменяет пиктограмму. Перетащите кнопку на панель быстрого запуска. Можно использовать сочетание клавиш win + D или win + M Это сообщение отредактировал(а) Akella - 1.7.2009, 23:03 |
|||
|
||||
| Akella |
|
|||
 Творец     Профиль Группа: Модератор Сообщений: 18485 Регистрация: 14.5.2003 Где: Корусант Репутация: 73 Всего: 329 |
Иногда бывает такое, что отсутствует в свойствах папки закладка Безопасность даже когда включен переключатель "Использовать простой общий доступ к папкам"
Как только что получилось на компьютере, который я обслуживал. Нашёл в интернете. Открываем ветку реестра: HKLM\SYSTEM\ControlSet001\Control\Lsa\ ищем справа ключ forceguest и устанавливаем значение 0x00000000 Добавлено @ 19:47 Да, и не забываем, что в Windows XP Home нет вкладки Безопасность. Но это иногда не помогает. Вот решение проблемы, когда пропала вкладка Безопасность http://support.microsoft.com/kb/307874 Microsoft Fix it 50053 Это сообщение отредактировал(а) Akella - 8.6.2010, 10:17 |
|||
|
||||
| Akella |
|
|||
 Творец     Профиль Группа: Модератор Сообщений: 18485 Регистрация: 14.5.2003 Где: Корусант Репутация: 73 Всего: 329 |
||||
|
||||
| Akella |
|
|||
 Творец     Профиль Группа: Модератор Сообщений: 18485 Регистрация: 14.5.2003 Где: Корусант Репутация: 73 Всего: 329 |
Для быстрого доступа к свойствам объекта следует зажать Alt и дважды кликнуть по объекту левой кнопкой мыши.
Клавиша Windows: Win+D - сворачивает/разворачивает активные окна. Win+E — открывает окно проводника. Win+F — открывает окно поиска файлов. Win+L — смена пользователя. Win+M — сворачивает активные окна. Win+R — открывает окно запуска программы. Win+U — открывает окно специальных возможностей (экранная лупа, диктор...). Win+Shift+M — разворачивает окна, свернутые командой Win+M. Win+Pause — открывает окно свойств системы. Internet Explorer: Чтобы открыть ссылку в новом окне, надо во время щелчка мышкой держать Shift. Если адрес сайта начинается на www и заканчивается на com, то можно набрать только основное имя и нажать Ctrl+Enter. Если при загрузке файла оборвалась связь, то нужно дать команду на сохранение файла в тот же каталог — загрузка начнется с точки разрыва. |
|||
|
||||
| StayAtHome |
|
|||
 Домосед   Профиль Группа: Участник Сообщений: 456 Регистрация: 26.1.2004 Где: Украина Репутация: 2 Всего: 16 |
|
|||
|
||||
| Akella |
|
|||
 Творец     Профиль Группа: Модератор Сообщений: 18485 Регистрация: 14.5.2003 Где: Корусант Репутация: 73 Всего: 329 |
Там же можно и сменить пользователя.
|
|||
|
||||
| Varon |
|
|||
|
Новичок Профиль Группа: Участник Сообщений: 6 Регистрация: 14.4.2010 Репутация: нет Всего: нет |
Наиболее полезные зарезервированные клавиатурные комбинации в Windows 7:
* "клавиша Windows + порядковый номер приложения в панели задач" - запуск программы, значок которой расположен в панели задач (если приложение уже выполняется, осуществляется переключение между открытыми окнами (или вкладками) программы, см. верхний скриншот); * "клавиша Windows + T" - переключение между значками приложений в панели задач; * "клавиша Windows + стрелка вверх" - разворачивание активного окна на полный экран; * "клавиша Windows + стрелка вниз" - восстановление прежних размеров окна либо сворачивание его в панель задач; * "клавиша Windows + Shift + стрелка вверх" - разворачивание окна по вертикали; * "клавиша Windows + Shift + стрелка вверх" - восстановление прежних размеров окна либо сворачивание его в панель задач; * "клавиша Windows + стрелка влево или вправо" - прикрепление окна к левой или правой части экрана; * "клавиша Windows + D" - сворачивание либо восстановление всех открытых окон; * "клавиша Windows + пробел" - демонстрация рабочего стола операционной системы (при этом от окон приложений остаются только полупрозрачные стеклянные рамки); * "клавиша Windows + X" - запуск центра мобильности Windows 7. * Запуск с повышенными привилегиями удерживайте Ctrl+Shift и нажмите на иконку приложения (у учетной записи должны быть соответствующие права). |
|||
|
||||
| Akella |
|
|||
 Творец     Профиль Группа: Модератор Сообщений: 18485 Регистрация: 14.5.2003 Где: Корусант Репутация: 73 Всего: 329 |
"клавиша Windows + =" - запуск экранной лупы.
|
|||
|
||||
| Akella |
|
|||
 Творец     Профиль Группа: Модератор Сообщений: 18485 Регистрация: 14.5.2003 Где: Корусант Репутация: 73 Всего: 329 |
Ускорение загрузки Windows 7
В утилите msconfig, на закладке Загрузка есть кнопка Дополнительные параметры. В появившемся окне нужно выбрать количество процессоров (ядер) и сохранить параметры.  |
|||
|
||||
| Akella |
|
|||
 Творец     Профиль Группа: Модератор Сообщений: 18485 Регистрация: 14.5.2003 Где: Корусант Репутация: 73 Всего: 329 |
||||
|
||||
| Akella |
|
|||
 Творец     Профиль Группа: Модератор Сообщений: 18485 Регистрация: 14.5.2003 Где: Корусант Репутация: 73 Всего: 329 |
Aero Shake - функция, с помощью которой можно свернуть все неактивные приложения движением мыши. Для ее использования нужно захватить заголовок окна и немного "встряхнуть".
Добавлено через 7 минут и 40 секунд Размер адресной строки можно менять с помощью указателя мышки, установи его между адресной строкой и строкой поиска:  |
|||
|
||||
| Akella |
|
|||
 Творец     Профиль Группа: Модератор Сообщений: 18485 Регистрация: 14.5.2003 Где: Корусант Репутация: 73 Всего: 329 |
Режим Бога в Windows 7
Создайте в любом месте папку с любым именем, а через точку укажите этот ключ: {ED7BA470-8E54-465E-825C-99712043E01C} Например создайте папку: Настройки.{ED7BA470-8E54-465E-825C-99712043E01C} Зайдя в эту папку... опытные пользователи будут приятно удивлены   Это сообщение отредактировал(а) Akella - 19.8.2010, 11:09 |
|||
|
||||
| Akella |
|
|||
 Творец     Профиль Группа: Модератор Сообщений: 18485 Регистрация: 14.5.2003 Где: Корусант Репутация: 73 Всего: 329 |
Чтобы открыть командную строку с привилегиями администратора, откройте меню Пуск, в строку Выполнить введите CMD и, удерживая Ctrl и Shift, нажмите Enter.
Windows 7 -> XP Mode Это сообщение отредактировал(а) Akella - 19.8.2010, 11:09 |
|||
|
||||
| MoLeX |
|
|||
 Местный пингвин     Профиль Группа: Модератор Сообщений: 4076 Регистрация: 17.5.2007 Репутация: 1 Всего: 140 |
круто, особенно об ускорение запуска
-------------------- Amazing |
|||
|
||||
| azesmcar |
|
|||
 uploading...     Профиль Группа: Участник Клуба Сообщений: 6291 Регистрация: 12.11.2004 Где: Армения Репутация: 3 Всего: 211 |
||||
|
||||
| Akella |
|
|||
 Творец     Профиль Группа: Модератор Сообщений: 18485 Регистрация: 14.5.2003 Где: Корусант Репутация: 73 Всего: 329 |
||||
|
||||
| Akella |
|
|||
 Творец     Профиль Группа: Модератор Сообщений: 18485 Регистрация: 14.5.2003 Где: Корусант Репутация: 73 Всего: 329 |
Для пользователей Windows Vista
Программа Prio >> |
|||
|
||||
| Akella |
|
|||
 Творец     Профиль Группа: Модератор Сообщений: 18485 Регистрация: 14.5.2003 Где: Корусант Репутация: 73 Всего: 329 |
В windows XP раньше была команда control userpasswords2 для доп. управления пользователями и автовходом (автологон), в Windows 7 теперь это заменено на netplwiz
|
|||
|
||||
| bems |
|
|||
 Эксперт     Профиль Группа: Комодератор Сообщений: 3400 Регистрация: 5.1.2006 Репутация: 3 Всего: 88 |
Мне кажется нужно быть идиотом чтобы использовать эту программу Это сообщение отредактировал(а) bems - 12.6.2012, 20:49 -------------------- Обижено школьников: 8 |
|||
|
||||
| Akella |
|
|||
 Творец     Профиль Группа: Модератор Сообщений: 18485 Регистрация: 14.5.2003 Где: Корусант Репутация: 73 Всего: 329 |
Почему?
Добавлено через 1 минуту и 28 секунд В Диспетчере задач Windows XP она дает больше возможностей. |
|||
|
||||
| bems |
|
|||
 Эксперт     Профиль Группа: Комодератор Сообщений: 3400 Регистрация: 5.1.2006 Репутация: 3 Всего: 88 |
Потому что права на запись в %APPDATA% есть и без повышения привилегий. Значит для того чтобы разрешить себе всё время выполняться с правами администратора не нужно изначально иметь прав администратора. поэтому вот это "отключать UAC также неразумно из-за соображений безопасности" и это "не ставя под угрозу безопасность всей системы" можно считать сказанным для красного словца
-------------------- Обижено школьников: 8 |
|||
|
||||
| Freyzer |
|
|||
 обаятельный нахал   Профиль Группа: Участник Сообщений: 277 Регистрация: 12.12.2009 Где: на Марсе Репутация: нет Всего: 1 |
Да о чем вы тут говорите, взять права над системой, пожалуйста - Заходим, Комп, диск С (прменительно к Висте (Вин семь), она по умолчанию назначает диском ц тот на который ее ставят, дальше идем по этой строке: C:\Windows\System32, потом находим гпэдит (редактор групповых политик), ну а дальше, творим с системой что хотим.
Кстати, в ядре системы еще очень много чего спрятанно. Раньше, когда помоложе был, баловался, ломал Это сообщение отредактировал(а) Freyzer - 29.12.2012, 07:03 Присоединённый файл ( Кол-во скачиваний: 8 )  sys.jpg 337,46 Kb
sys.jpg 337,46 Kb-------------------- Advocatus Dei |
|||
|
||||
| Freyzer |
|
|||
 обаятельный нахал   Профиль Группа: Участник Сообщений: 277 Регистрация: 12.12.2009 Где: на Марсе Репутация: нет Всего: 1 |
Ну и, С новым 2013 годом вас, а это мой подарок.
-------------------- Advocatus Dei |
|||
|
||||
| bems |
|
|||
 Эксперт     Профиль Группа: Комодератор Сообщений: 3400 Регистрация: 5.1.2006 Репутация: 3 Всего: 88 |
чтобы пользоваться gpedit нужно уже иметь все права, или пройти элевацию. ты по-моему уже праздновать начал
-------------------- Обижено школьников: 8 |
|||
|
||||
| Akina |
|
|||
|
Советчик     Профиль Группа: Модератор Сообщений: 20570 Регистрация: 8.4.2004 Где: Зеленоград Репутация: 42 Всего: 453 |
Избавиться от нажатия Shift при вызове контекстного меню
Сегодня расплевался с одной задачей, которая меня некоторое время нервировала. Суть проста - часто приходится запускать всякий хлам от имени другого пользователя - причём этот пользователь ни разу не администратор (дело происходит в домене, но суть от этого не меняется). Так вот - чтобы доколотиться до пункта меню "Запуск от имени другого пользователя", надо было кликать правым мышом при зажатой Shift. Собственно это зажатие и нервировало. Наконец, достало, я озаботился. Оказалось, всё чертовски просто - надо просто в реестре для соответствующего типа шлёпнуть параметр Extended. Например, если хочется поиметь этот пункт без шифта в MSC файле, надо грохнуть сей ключ в разделе реестра HKCR\MSCfile\shell\runasuser. Правильный тип смотрим по расширению - дефолтный параметр соотв. раздела (скажем, для указанного расширения это был раздел HKCR\.msc). Восстановление - просто создать в указанном месте параметр строкового (REG_SZ) с указанным именем. Можно пустой - смотрится только его наличие. То же касается и других пунктов меню - например, правый Shift-клик на Аксессовой БД показывает пункт меню OpenAsReadOnly, а соотв. параметр находится в реестре в разделе HKCR\Access.Application.12\shell\OpenAsReadOnly. Для не-файлов придётся или поискать, как называется соотв. ветка реестра, или просто пошарудить мозгами - скажем, для папки и команды "Открыть в новом процессе" соотв. ключ валяется в разделе HKCR\Folder\shell\opennewprocess. -------------------- О(б)суждение моих действий - в соответствующей теме, пожалуйста. Или в РМ. И высшая инстанция - Администрация форума. |
|||
|
||||
| Xahina |
|
|||
|
Новичок Профиль Группа: Участник Сообщений: 12 Регистрация: 25.12.2020 Репутация: нет Всего: нет |
Модератор: Сообщение скрыто. |
|||
|
||||
| Cateela |
|
|||
|
Новичок Профиль Группа: Участник Сообщений: 6 Регистрация: 27.12.2020 Репутация: нет Всего: нет |
Модератор: Сообщение скрыто. |
|||
|
||||
| Xthonar |
|
|||
|
Новичок Профиль Группа: Участник Сообщений: 12 Регистрация: 2.1.2021 Репутация: нет Всего: нет |
А как вы узнаёте???
|
|||
|
||||
| Xthonar |
|
|||
|
Новичок Профиль Группа: Участник Сообщений: 12 Регистрация: 2.1.2021 Репутация: нет Всего: нет |
Естественно, они например стали неактуальными кассы эти
|
|||
|
||||
| EgorData |
|
|||
|
Новичок Профиль Группа: Участник Сообщений: 8 Регистрация: 30.3.2019 Репутация: нет Всего: нет |
Модератор: Сообщение скрыто. |
|||
|
||||



















 

|
| Правила форума "Windows" | |
|
|
Запрещается! 1. Обсуждать взлом и делиться кряками 2. Способствовать созданию и распространению вирусов
Если Вам понравилась атмосфера форума, заходите к нам чаще! С уважением, December, bartram, Akella. |
| 0 Пользователей читают эту тему (0 Гостей и 0 Скрытых Пользователей) | |
| 0 Пользователей: | |
| « Предыдущая тема | MS Windows | Следующая тема » |
[ Время генерации скрипта: 0.5130 ] [ Использовано запросов: 21 ] [ GZIP включён ]
Реклама на сайте Информационное спонсорство
|
|
По вопросам размещения рекламы пишите на vladimir(sobaka)vingrad.ru
Отказ от ответственности Powered by Invision Power Board(R) 1.3 © 2003 IPS, Inc. |
















